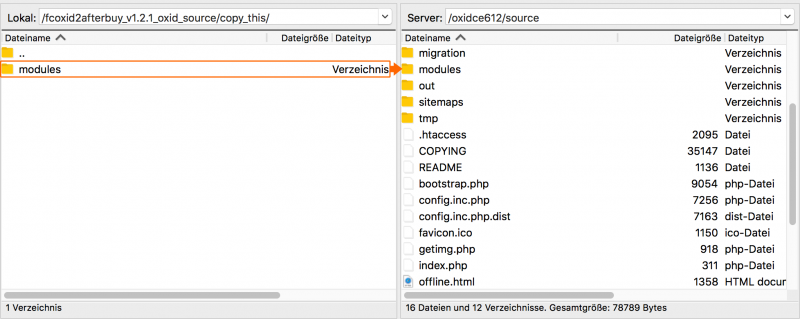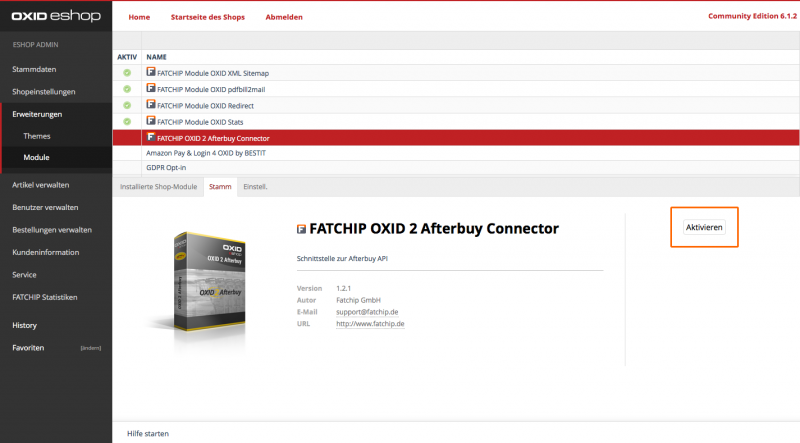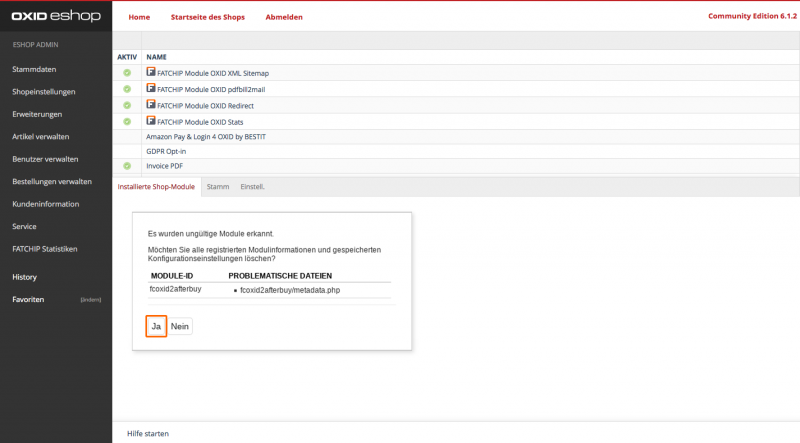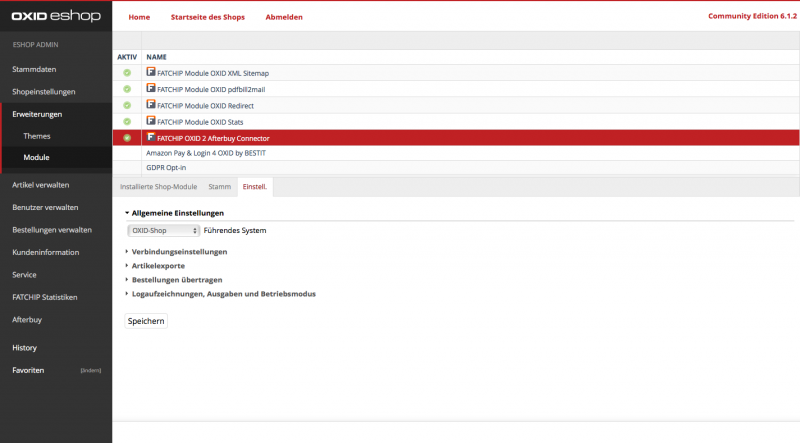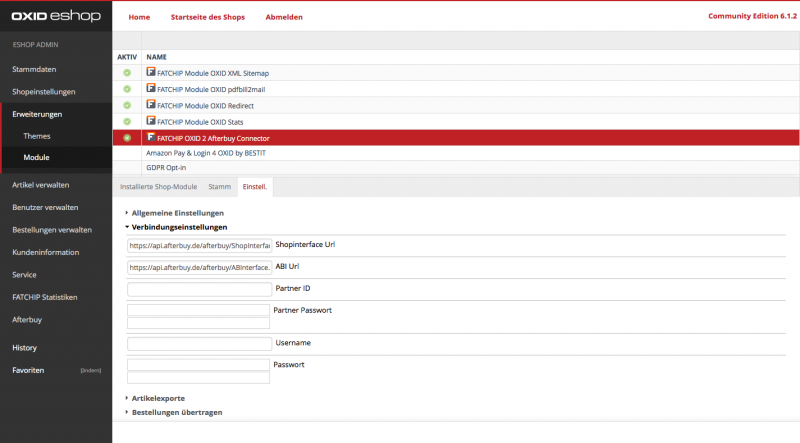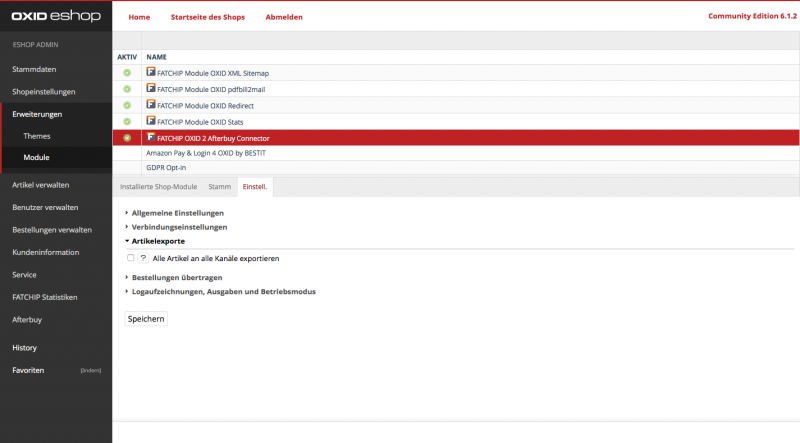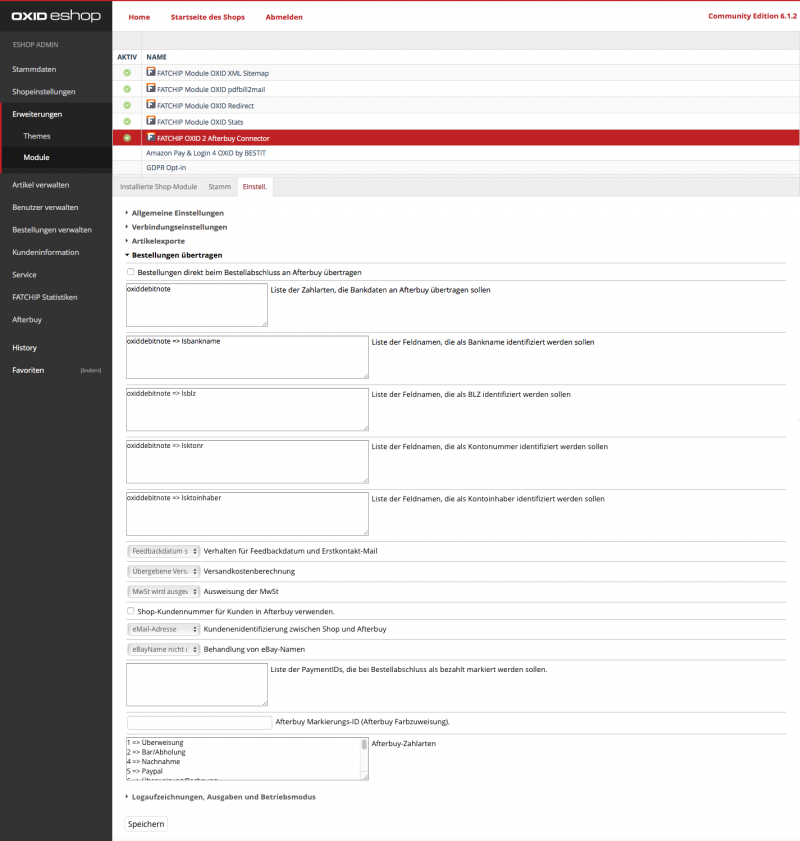Benutzer-Werkzeuge
Dies ist eine alte Version des Dokuments!
Inhaltsverzeichnis
OXID 2 Afterbuy Connector Plugin
https://www.fatchip.de/Plugins/OXID-eShop/OXID-2-Afterbuy.html
https://github.com/FATCHIP-GmbH/plugin-oxid5-oxid2afterbuy (private)
Requirements
- OXID eShop ab Version 4.7.x/5.0.x
- Afterbuy Händleraccount (https://www.afterbuy.de)
- Afterbuy Partnerdaten für Schnittstelle (info@afterbuy.de)
- Aktivierung der Option 10 Freifelder für Produkte aktivieren in Ihrem Afterbuy Account unter Konfiguration → Einstellungen
Installation
- Erstellen Sie Cronjobs für folgende Batch-Scripte unter
modules/fc/fcoxid2afterbuy/batch/:
fco2aartexport_batch.php→ Batch-Script für Artikelexport von OXID nach Afterbuy (Datenführendes System: OXID)fco2aartimport_batch.php→ Batch-Script für Artikelimport von Afterbuy nach OXID (Datenführendes System: Afterbuy)fco2aorderimport_batch.php→ Batch-Script für Bestell-Import von Afterbuy nach OXID (Datenführendes System: OXID)fco2astatusexport_batch.php→ Batch-Script für Bestellstatus-Updates von OXID nach Afterbuy (Datenführendes System: OXID)fco2astatusimport_batch.php→ Batch-Script für Bestellstatus-Updates von Afterbuy nach OXID (Datenführendes System: Afterbuy)
Alternativ können Sie die Scripte direkt wie folgt aufrufen (Nicht empfohlen, da Limitierungen):
Update
Update von Version 1.1.x auf 1.2.x
- Kopieren Sie den Inhalt aus dem copy_this Ordner in das Hauptverzeichnis Ihres OXID eShops (bei FTP - binären Übertragungsmodus nutzen).
- Unter Erweiterungen → Module → FATCHIP OXID 2 Afterbuy Connector deaktivieren Sie das Plugin und aktivieren es erneut.
Update von einer Version < 1.1.0 auf 1.2.x
Bei diesem Update wurden grundsätzliche Änderungen in der Pluginstruktur unternommen. Unter anderem ist das Plugin nun in einem anderen Ordner verfügbar. Zusätzlich wurde die Datenbankstruktur angepasst, so dass die ohnehin schon sehr belasteten Tabellen oxarticles und oxorder nicht mehr erweitert werden. Die Datenhaltung des Afterbuy-Plugins findet nun in eigenen Tabellen statt.
Weiterhin werden die Einstellungen des Plugins zurückgesetzt. Halten Sie also die Afterbuy-Zugangsdaten bereit und notieren Sie sich die bisherigen Einstellungen, da Sie diese nach dem Update nochmals vornehmen müssen.
Um das Plugin also auf die aktuelle Version zu bringen gehen Sie wie folgt vor:
- Zuerst entfernen Sie das alte Plugin komplett aus dem System, indem sie den Ordner /modules/fcoxid2afterbuy/ restlos entfernen.
- Kopieren Sie den Inhalt aus dem copy_this Ordner in das Hauptverzeichnis Ihres OXID eShops (bei FTP - binären Übertragungsmodus nutzen).
- Aktivieren Sie das Plugin unter Erweiterungen → Module → FATCHIP OXID 2 Afterbuy Connector. Der Aktivierungsprozess kann hier etwas dauern, da ihre bisherigen Daten einmalig in die neue Datenbankstruktur mirgiert werden
- Prüfen Sie an einer Bestellung und einem Artikel, ob die Daten erfolgreich mirgriert worden sind (Jeweils im Reiter „Afterbuy“)
- Optional können Sie nach erfolgter Migration aus den Tabellen oxarticles, oxorder und oxuser sämtliche Datenbankspalten entfernen, die mit einem „FCAFTEBUY_“ beginnen. Erneuern Sie anschließend die Views unter Service → Tools
Uns ist bewusst, dass diese (immerhin dann einmalige) Update-Prozedur etwas unangenehm ist. Technisch ist dieser Schritt jedoch notwendig um eine optimale Wartung in Zukunft gewährleisten zu können. Wir bitten um Entschuldigung für etwaige Unannehmlichkeiten.
Konfiguration
Öffnen Sie die Konfiguration unter Erweiterungen → Module → FATCHIP OXID 2 Afterbuy Connector → Einstellungen.
Allgemeine Einstellungen
- Führendes System → Bitte entscheiden Sie, ob der OXID-eShop oder Afterbuy das datenführende System sein soll. Davon abhängig ist das Nutzungsszenario und die Aktionen und Cronjobs die Sie ausführen möchten. Folgende Tabelle zeigt, welche Funktion Sie in welchem Modus nutzen können:
Aktion/Modus OXID-Shop Afterbuy Artikelexport Erlaubt Nicht erlaubt Bestellimport Erlaubt Nicht erlaubt Bestellstatusexport Erlaubt Nicht erlaubt Artikelimport Nicht erlaubt Erlaubt Bestellexport Nicht erlaubt Erlaubt Bestellstatusimport Nicht erlaubt Erlaubt Verbindungseinstellungen
- Tragen Sie Ihre Verbindungsdaten in die folgenden Felder ein.
Konfiguration Beschreibung Shopinterface Url Ihre Shop Interface Base URL von Afterbuy ABI Url Ihre Abi URL von Afterbuy Partner ID Die Partner ID von Afterbuy Partner Passwort Das Partnerpasswort von Afterbuy Username Afterbuy Accountname Passwort Afterbuy Account Passwort Artikelexporte
Konfiguration Beschreibung Alle Artikel an alle Kanäle exportieren Es werden alle Artikel zu Afterbuy exportiert Bestellungen übertragen
Konfiguration Beschreibung Bestellungen direkt beim Bestellabschluss an Afterbuy übertragen Wenn Sie Bestellung im Modus „Afterbuy als datenführendes System“ an Afterbuy übertragen wollen, aktivieren Sie diesen haken. Liste der Zahlarten, die Bankdaten an Afterbuy übertragen sollen Eine Auflistung der ZahlungsIDs, welche Bankdaten übermitteln sollen. Liste der Feldnamen, die als Bankname identifiziert werden sollen Eine Auflistung von Feldnamen, die in den Zahlarteneinstellungen das Feld Bankname repräsentieren. FAQs
Support
Sollten Sie Hilfe von FATCHIP benötigen, schicken Sie bitte eine detaillierte Fehlerbeschreibung inkl. Plugin- und Shopversion an support@fatchip.de.
public/faqoxid2afterbuy.1551734266.txt.gz · Zuletzt geändert: 2019/03/04 22:17 von kamiarnader