Benutzer-Werkzeuge
Inhaltsverzeichnis
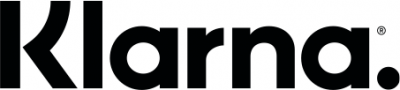
Klarna Checkout und Klarna Payments Modul
OXID eShop Dokumentation / Handbuch
| Modul-Version | 5.5.3 – Stand 22.07.2022 |
| Modulname | Klarna Checkout und Klarna Payments Modul für den OXID eShop |
| Modulkategorie | Bezahlmethoden / Payments Dieses Modul fügt dem OXID eShop zusätzliche Zahlungsarten hinzu. |
| Modulanbieter | Klarna AB www.klarna.com Mail: shop@klarna.de |
| Entwicklung des Moduls | Fatchip GmbH www.fatchip.de Mail: support@fatchip.de |
| Klarna Integrations-Support: | Bei Fragen zu Klarna wenden Sie sich bitte an shop@klarna.de |
Lizenz: Copyright © 2021 Klarna AB
Licensed under the Apache License, Version 2.0 (the „License“); you may not use this file except in compliance with the License. You may obtain a copy of the License at
http://www.apache.org/licenses/LICENSE-2.0. Unless required by applicable law or agreed to in writing, software distributed under the License is distributed on an „AS IS“ BASIS, WITHOUT WARRANTIES OR CONDITIONS OF ANY KIND, either express or implied. See the License for the specific language governing permissions and limitations under the License.
Kurzbeschreibung
Dieses Plugin ermöglicht Ihnen die Erweiterung Ihres OXID eShops um die von Klarna bereitgestellten Zahlungsarten. Sie haben die Wahl zwischen zwei verschiedenen Betriebsmodi, nämlich „Klarna Checkout“ und „Klarna Payments“:
Klarna Checkout
Der „Klarna Checkout“ integriert die Zahlungsarten „Klarna Kauf auf Rechnung“, „Klarna Ratenkauf“, Sofortüberweisung, Lastschrift und Kreditkartenzahlungen per Visa oder MasterCard in einer revolutionär einfachen Checkout-Lösung. Ihre Kunden müssen nur noch Daten angeben, die sie ohnehin immer im Kopf haben. Dies vereinfacht das Einkaufen enorm und lässt Ihre Konversionsrate förmlich explodieren – vor allem auf Smartphones und Tablets. Nach der Installation dieses Moduls und anschließenden Aktivierung des Klarna Checkouts bekommen Ihre Kunden die Möglichkeit, direkt von der Produkt-Detailseite oder aus dem Mini-Basket heraus zum Klarna Checkout zu wechseln. Hier können Kunden dann einfach durch Eingabe von E-Mail-Adresse und Postleitzahl den Einkauf abschließen.
Klarna Payments
Oder Sie integrieren stattdessen die „Klarna Payments“. In diesem Betriebsmodus werden die von Klarna bereitgestellten Zahlungsarten wie im OXID eShop normalerweise üblich auf der Bezahlartenauswahlseite aufgelistet. Dabei haben Sie die Auswahl zwischen drei verschiedenen Optionen:
| Pay later | Die Option “Später bezahlen” macht Kunden den Bezahlvorgang einfach und schnell, ohne dabei persönliche Daten oder komplizierte Nummern eingeben zu müssen. Der Kunde hat die Wahl zwischen Rechnung und im Monat X bezahlen. |
| Financing | Mit “in Raten bezahlen” können Kunden die Einkaufssumme bei geringen Zinsen in Häppchen aufteilen. Das erhöht den Investitionsrahmen und die Kaufkraft. Klarna's einzigartige Kreditbearbeitung erfordert nur wenige Augenblicke und minimale Dateneingabe. Der Kunde hat die Wahl zwischen fixen und flexiblen Raten. |
| Sofort bezahlen | Kunden, die Beträge sofort vollständig beim Bestellabschluss bezahlen möchten, können Klarna's Pay Now Zahlarten nutzen. Zur Auswahl steht Lastschrift, Kreditkarte und das Direktüberweisungsverfahren Sofort. |
Hinweis: Bitte beachten Sie, dass ggf. für die Verwendung des Klarna Checkouts und der Klarna Payments unterschiedliche Verträge mit Klarna notwendig sind.
Voraussetzungen für die Installation
Sicherheitshinweis
Wir empfehlen zu Ihrer eigenen Sicherheit die Erstellung einer Datensicherung (Backup), sowohl von den Shop-Dateien als auch von Ihrer Mysql-Datenbank, bevor Sie mit der Installation beginnen, damit Sie im Falle eines Problems auf den vorherigen Stand zurückgreifen können.
Tipp: Führen Sie die gewünschte Installation samt ggf. erforderlicher Template-Anpassungen am besten zunächst in einem Stage-System / Test-System durch, bevor Sie Änderungen in Ihrem produktiven System vornehmen.
Unterstützte OXID eShop Versionen
- Community Edition: ab Version 6.0.0
- Professional Edition: ab Version 6.0.0
- Enterprise Edition: ab Version 6.0.0
Bitte prüfen Sie, ob Ihnen das passende Paket für Ihre OXID eShop Version vorliegt.
Installieren Sie diese Modulversion nicht, wenn Sie eine andere Shopversion einsetzen!
Wird Ihre OXID eShop Version nicht unterstützt?
Für die älteren OXID eShop Versionen 4.7 bis 5.3 können Sie auf das Klarna Payments und Klarna Checkout Modul 4.4.1 zurückgreifen. Beachten Sie bitte, dass die Weiterentwicklung dieses Moduls 2019 beendet wurde.
Für die noch älteren OXID eShop Versionen 4.5 bis 4.6.X können Sie auf das Klarna OXID Modul Version 3.5.1 zurückgreifen. Bitte beachten Sie, dass die Weiterentwicklung des Klarna OXID Moduls für diese älteren OXID eShop Versionen bereits 2016 eingestellt wurde. Wir empfehlen daher, Ihren OXID eShop lieber zunächst auf den neuesten Stand zu bringen und dann gleich das aktuellste Klarna Modul für den OXID eShop zu verwenden.
Unterstützte PHP Versionen
Das Klarna Checkout und Klarna Payments Modul für den OXID eShop ist lauffähig und getestet mit PHP 7.1 bis PHP 8.1.
Update eines bereits installierten Klarna OXID Moduls
Ab OXID eShop Version 6.0.3 wird das jeweils zum Release der OXID eShop Version verfügbare Klarna OXID Modul im Core mit ausgeliefert. Eine Installation ist also nicht erforderlich. Wenn Sie jedoch in einem bestehenden OXID eShop nun lediglich das Klarna OXID Modul auf einen neueren Stand bringen möchten, gehen Sie bitte wie folgt vor:
Bitte erstellen Sie zunächst ein Backup Ihrer Shop-Dateien und Datenbank.
Wenn Sie z.B. eine OXID eShop Version 6.1.3 vorliegen haben, dann wurde diese mit dem Klarna Modul 4.2.2 ausgeliefert. Um hier nun die aktuelle Version 5.5.3 zu verwenden, führen Sie die folgenden Schritte durch:
Bearbeiten Sie folgende Dateien in Ihrem Shop Ordner:
vendor/oxid-esales/oxideshop-metapackage-ce/composer.json vendor/composer/installed.json
suchen Sie dort alle Zeilen, die Klarna enthalten und ersetzen Sie die Versionsnummer 4.2.2 durch 5.5.3.
Bearbeiten Sie anschließend die composer.json in Ihrem Shop Hauptverzeichnis.
In der „require“ Sektion ergänzen Sie:
"fatchip-gmbh/oxid-klarna-6": "v5.5.3"
Danach löschen Sie bitte die Datei composer.lock aus Ihrem Shop Hauptverzeichnis.
Dann entfernen Sie noch folgende Ordner komplett samt Inhalt:
source/modules/tc/tcklarna vendor/topconcepts/oxid-klarna-6
Dann führen Sie die folgenden Befehle aus:
composer clearcache composer update
Modul Update von Modul Version 4.X
Das vorliegende Modul lässt sich problemlos über ein Modul der 4.X Versionsreihe drüber installieren.
Allgemeine Update Hinweise Gehen Sie bitte nach einem Modul-Update sämtliche Konfigurations-Einstellungen im Admin-Backend einmal durch. Achten Sie dabei insbesondere auch auf mögliche Länder- oder Sprach-spezifische Einstellungen. Da auch zusätzliche Zahlungsarten hinzukommen, überprüfen Sie bitte auch die OXID Shopeinstellungen unter dem Menüpunkt „Zahlungsarten“ und weisen Sie diese ggf. Benutzergruppen, Ländern, Versandarten etc. zu. Stellen Sie ferner sicher, dass etwaige alte vorhandene Klarna Zahlungsarten deaktiviert oder gelöscht werden müssen.
Falls Sie individuelle Shop-Templates verwenden, gehen Sie bitte Screenshot für Screenshot aus diesem Handbuch durch, um entsprechende Neuerungen auch in Ihre individuellen Templates zu übernehmen.
OXID eShop Systemvoraussetzungen
Der Server, auf dem das Klarna Checkout und Klarna Payments Modul für den OXID eShop genutzt werden soll, muss selbstverständlich den OXID Server- und Systemvoraussetzungen entsprechen: https://docs.oxid-esales.com/eshop/de/6.2/installation/neu-installation/server-und-systemvoraussetzungen.html
SSL-Verschlüsselung
Um das Klarna Checkout und Klarna Payments Modul für den OXID eShop im Betriebsmodus „Klarna Checkout“ nutzen zu können, muss der Shop zwingend über ein SSL-Zertifikat verfügen. Ohne SSL-Zertifikat lässt sich der „Klarna Checkout“ im Shop nicht aktivieren!
Im „Klarna Checkout“ Modus sendet Klarna zur Validierung von Transaktionen verschiedene Requests an den OXID eShop. Diese Kommunikation darf ausschließlich verschlüsselt erfolgen. In der config.inc.php Ihres Shops muss daher unbedingt unter $this→sSSLShopURL eine gültige https-URL hinterlegt sein – bzw. im Mehrmandanten-Betrieb muss für alle Mandanten, die Klarna Checkout implementieren sollen, in den Mall-Settings eine entsprechende SSL-URL eingetragen werden. Dies gilt auch im Test-Modus, wenn Sie die Installation testen möchten.
Hinweis: Es ist unerheblich, ob es sich um ein offizielles oder ein selbst-signiertes SSL-Zertifikat handelt.
Empfehlung: Generell sollten Online-Shops auch im Modus „Klarna Payments“ heutzutage unbedingt ein SSL-Zertifikat verwenden, auch wenn es in diesem Modus nicht unbedingt erforderlich ist, da führende Browser ansonsten Warnungen beim Ausfüllen von Formular-Feldern anzeigen, die den Kunden u.U. vom Kauf abhalten werden.
Erreichbarkeit des Shops von außen
Wie bereits im vorstehenden Abschnitt zur „SSL-Verschlüsselung“ erwähnt, sendet Klarna zur Validierung von Transaktionen Requests an Ihren OXID eShop.
Damit solche Callback Aufrufe von Klarna an Ihren Shop erfolgen können, muss Ihr Shop frei von draußen über das Internet erreichbar sein. Das heißt, es darf weder einen Passwortschutz, noch eine IP-Sperre oder einen Firewallschutz in Ihrem Shop aktiv sein, der Klarna daran hindert, die entsprechenden Validierungs-URLs aufzurufen.
Denken Sie insbesondere daran, wenn Sie in Ihrer Entwicklungs- oder Stage-Umgebung testen wollen: HTTPS-Aufrufe von den externen Klarna Servern auf Port 443 Ihres Servers müssen erlaubt sein.
Eindeutigkeit von Artikelnummern
Die Artikelnummern im Feld OXARTICLES.OXARTNUM müssen im Shop (bei der Enterprise Edition lediglich für die jeweilige Subshop-ID) stets eindeutig vergeben werden. Das vorliegende Klarna Checkout und Klarna Payments Modul für den OXID eShop sendet diese Artikelnummern während des Bestellprozesses zur Validierung an Klarna. Gibt es dabei in einer Bestellung mehrere Bestellzeilen mit Artikeln oder Varianten mit der gleichen Artikelnummer, so kann die Bestellung nicht angelegt werden.
Unterstützte Länder / Märkte
Das vorliegende Klarna Checkout und Klarna Payments Modul für den OXID eShop stellt den Klarna Checkout sowie die Klarna Payments für die folgenden Länder zur Verfügung: SE, NO, FI, DE, AT, CH, NL, UK, BE, IT, ES, FR, DK, IRL + KCO global (siehe https://developers.klarna.com/documentation/klarna-checkout/kco-global/implementation-guidelines – KCO global steht in den meisten weiteren Ländern dieser Welt zur Verfügung, das bedeutet, dass Kunden aus diesen Ländern zumindest per Kreditkarte im Klarna Checkout Iframe bezahlen können.)
Welche Produkte pro Land unterstützt werden, entnehmen Sie bitte der Klarna Developers Seite: https://developers.klarna.com/en/gb/kco-v3/checkout
Bitte stellen Sie sicher, dass Sie Klarna Zahlungsarten ausschließlich in den Ländern aktivieren, für die Sie mit Klarna entsprechende Verträge abgeschlossen haben.
Besonderheiten der OXID Modul Umsetzung
Im Vergleich zum vollen Klarna Funktionsumfang, der im Klarna Developer Portal ( https://developers.klarna.com/ ) beschrieben ist, gibt es ein paar Besonderheiten im Klarna Checkout und Klarna Payments Modul für den OXID eShop, sowie einige Klarna Features, die zur Zeit noch nicht mit dem Klarna Checkout und Klarna Payments Modul für den OXID eShop umgesetzt wurden. Bitte prüfen Sie vor dem Einsatz dieses Moduls, ob diese Besonderheiten ggf. für Sie relevant sind:
- Pending Flow: Das vorliegende Modul geht davon aus, dass Bestellungen seitens Klarna entweder sofort akzeptiert oder sofort abgelehnt werden. Der Klarna Pending Status wird jedoch nicht unterstützt. Dies muss bei der Konfiguration der Merchant ID seitens Klarna berücksichtigt werden.
- Erstattungen/Retouren: Gutschriften einer zuvor abgebuchten Zahlung können nicht über das OXID Admin Backend an Klarna gesendet werden. Verwenden Sie dazu bitte das Klarna Merchant Portal. Auf dem Reiter „Klarna“ bei jeder Klarna-Bestellung finden Sie einen Link, der Sie direkt dorthin führt.
- Gift Cards: Klarna versteht darunter Geldgutscheine, die man z.B. in einem Ladengeschäft erwerben kann. Einer derartige Funktion wird seitens des OXID eShops zur Zeit nicht angeboten.
- Gutscheine: OXID Promotion Gutscheine werden an Klarna als „Discounts“ übermittelt.
- Partial Captures: Es ist nicht möglich, über das OXID Admin Backend Teillieferungen an Klarna zu übermitteln. Verwenden Sie dazu bitte das Klarna Merchant Portal. Auf dem Reiter „Klarna“ bei jeder Klarna-Bestellung finden Sie einen Link, der Sie direkt dorthin führt.
- Kompatibilität mit dem Amazon Pay Modul von Best IT: Die Kompatibilität mit dem vorliegenden Klarna Checkout und Klarna Payments Modul für den OXID eShop ist erst bei Verwendung von PHP ab Version 7.0 sichergestellt.
- Produkte mit abweichendem Mehrwertsteuersatz: Verwenden Sie eine OXID eShop Version vor 6.0 auf einer PHP 7 Umgebung (was eigentlich nicht offiziell von OXID eSales unterstützt wird), dann gibt es dort einen Bug, nämlich, dass dieser abweichende MwSt.-Satz, in dem Moment, wo ein solches Produkt in den Warenkorb gelegt wird, nicht den abweichenden sondern den Standard MwSt.-Satz bekommt.
- B2B-Support: Bestellungen von Firmen sind technisch im Modul implementiert, werden jedoch durch Klarna nur in Ausnahmefällen für einzelne Länder vertraglich aktiviert. Bitte wenden Sie sich an Ihren Klarna Account Manager für weitere Informationen, ob B2B für Ihre Verkaufsländer verfügbar ist. Im Bereich Klarna Checkout kann ein Firmenname eingegeben werden, der als „c/o Angabe“ gespeichert wird.
- Die reserveOCR Funktion aus früheren Klarna OXID Modulen wurde entfernt. Diese wird in der Regel auch nicht mehr benötigt, da ab Bestellzeitpunkt bis ins Ordermanagement hinein die Order-ID konstant bleibt.
- Das automatische Abbuchen von Bestellungen direkt bei Bestellabschluss wurde in diesem Klarna Checkout und Klarna Payments Modul für den OXID eShop nicht implementiert
- Lokalisierung: Wählt ein Kunde in einem deutschen Shop mit Shop-Frontend Sprache deutsch im Klarna Checkout Global Iframe als Lieferland Japan, dann bleibt die Sprache des Iframes deutsch.
- Passt die gewählte Währung nicht zur typischen Landeswährung oder wurde ein Firmenname angegeben, dann erscheint anstatt der Klarna Zahlungs-Option ein entsprechender Warnhinweis.
- Bitte prüfen Sie, ob Sie Telefonnummer oder Geburtsdatum als Pflichtfelder festgelegt haben unter Admin > Stammdaten > Grundeinstellungen > Einstell. > Weitere Einstellungen > “Muss”-Felder für die Registrierung des Kunden. Wenn Sie eins von diesen Feldern zwingend benötigen, stellen Sie sicher, dass Sie diese Felder auch in der Klarna Checkout Konfiguration als Pflichtfelder setzen. Andernfalls kann es zu Bestellabbrüchen aufgrund unvollständiger Daten kommen.
Installation Schritt für Schritt
Um das Klarna Modul in Ihrem Shop einzurichten führen sie bitte in der angegebenen Reihenfolge folgende Schritte aus. Die Schritte 1. und 2. entfallen, falls das Klarna OXID Modul in Ihrem Online-Shop bereits vorinstalliert ist.
1. Das Modul ist bereits vorinstalliert
Seit OXID eShop Version 6.0.3 wird das Klarna Checkout und Klarna Payments Modul als Core-Bestandteil des OXID eShops mit ausgeliefert.
Sollte trotzdem eine manuelle Installation notwendig sein, so erfolgt diese per Composer: (composer.json Datei bearbeiten)
Die Installation erfolgt bei OXID6 per Composer.
Führen Sie im Ordner mit der composer.json Ihres Projekts folgenden Befehl aus:
composer require fatchip-gmbh/oxid-klarna-6:v5.5.3
oder ergänzen Sie in der zentralen composer.json Datei Ihres Projekts im Abschnitt „require“ die folgende Zeile:
"fatchip-gmbh/oxid-klarna-6": "v5.5.3"
und führen Sie anschließend diesen Befehl aus:
composer update
Ggf. müssen bestehende Abhängigkeiten mit dem OXID Metapackage bei Installation einer abweichenden Modul-Version manuell angepasst werden.
Fahren Sie bei Schritt 2. fort.
2. /tmp Verzeichnis leeren
Löschen Sie alle Dateien aus dem /tmp Verzeichnis Ihres Shops
3. Loggen Sie sich ein
Loggen Sie sich in den Admin-Bereich Ihres OXID eShops ein
4. Aktivierung des Moduls
Führen Sie bitte die folgenden Schritte durch:
- Gehen Sie zu „Erweiterungen“ → „Module“ → „Klarna“ → „Stamm“ und klicken Sie auf „Aktivieren“
- Melden Sie sich anschließend vom Admin-Bereich ab (Logout)
- Löschen Sie erneut alle Dateien aus dem /tmp Verzeichnis Ihres Shops
- Loggen Sie sich erneut in den Admin-Bereich des Shops ein.
5. Änderung der Datenbank
Gehen Sie auf den neu erstellten Menü-Punkt „Klarna“ und wählen Sie „Start“. Die Datenbank wird überprüft, nötige Felder und Tabellen werden ggf. ergänzt. Der Erfolg wird am Bildschirm ausgegeben.
Hinweis: Sollte das Modul bereits zuvor installiert worden sein, wird bei Klick auf „Start“ stattdessen die Versionsnummer des aktuell installierten Klarna Moduls ausgegeben. Außerdem erhalten Sie hier Kontaktinformationen zu Klarna.
6. Modul Konfiguration
Klicken Sie anschließend auf den Unterpunkt „Klarna“ → „Allgemein“, und wählen Sie den gewünschten Betriebsmodus. Einige Grundeinstellungen sind auf dieser Seite ebenfalls vorzunehmen. Nehmen Sie anschließend unter der Rubrik „Konfiguration“ die entsprechenden Einstellungen für die gewählte Betriebsart vor. Ausführliche Erläuterungen zur Modul-Konfiguration finden Sie im Kapitel „Konfiguration“ dieses Handbuchs.
7. Benutzergruppen zuordnen
Unter dem Menüpunkt „Shopeinstellungen“ → „Zahlungsarten“ werden durch die Modul-Installation neue Zahlungsarten hinzugefügt:
Für den Betriebs-Modus: Klarna Checkout
- Klarna Checkout
Bitte stellen Sie sicher, dass für die Zahlungsart „Klarna Checkout“ keine Benutzer oder Benutzergruppen zugewiesen werden. Da der Klarna Checkout auch Gast-Benutzern angezeigt wird, noch bevor eine Registrierung oder ein Login stattfindet ist, darf die Zahlungsart „Klarna Checkout“ hinsichtlich der Benutzergruppen nicht eingeschränkt werden.
Für den Betriebs-Modus: Klarna Payments
- Klarna Rechnung
- Klarna Ratenkauf
- Klarna Sofort bezahlen*
Weisen Sie den Klarna Payments Zahlungsarten, die Sie nutzen möchten, jeweils geeignete Benutzergruppen zu, so wie Sie es auch für andere Zahlungsarten im OXID eShop machen würden. Dies gilt nicht für den Klarna Checkout (siehe Hinweis oben).
*) Split der Pay Now / Sofort Zahlungsarten
Falls Sie bei Klarna einen Split der „Pay Now“ Zahlungsarten beantragt haben, verwenden Sie bitte anstatt der vorstehend genannten Zahlungsart „Sofort bezahlen“ nur die folgenden Unter-Zahlungsarten:
- Klarna Lastschrift
- Klarna Sofortüberweisung
- Klarna Card
Abhängig von der Split- oder Kombi-Einstellung auf Seiten von Klarna werden die Pay Now / Sofort Zahlungsarten entweder als eine kombinierte Sammel-Zahlungsart unter dem Namen „Sofort bezahlen“ dargestellt, bei der der Kunde anschließend eine der drei Unter-Zahlungsarten Lastschrift, Kreditkarte oder Sofortüberweisung auswählen kann, oder – im Split-Modus – werden die Unter-Zahlungsarten Lastschrift, Card und Sofortüberweisung wie eigenständige Zahlungsarten neben Klarna Rechnung und Klarna Ratenkauf angezeigt.
8. Versandarten zuordnen
Ordnen Sie die neu erstellten Klarna-Zahlungsarten ferner unter „Shopeinstellungen“ → „Versandarten“ den entsprechenden Versandarten zu, so wie Sie es auch für andere Zahlungsarten im OXID eShop machen würden.
9. Mandanten
Falls Sie die OXID Enterprise Edition verwenden, wiederholen Sie bitte die Schritte 4) bis 9) für jeden einzelnen Sub-Shop/Mandanten.
10. /tmp Dateien löschen
Löschen Sie ein weiteres mal die /tmp Dateien des Shops.
11. Überprüfung der Shop-Templates
Wir empfehlen am Ende der Installation einen Abgleich Ihres Shops mit sämtlichen Seiten, die in der Handbuch-Rubrik „Templateanpassungen“ aufgelistet sind, um sicherzustellen, dass alle inhaltlich und rechtlich relevanten Anpassungen für die Verwendung des Klarna Checkout und Klarna Payments Moduls für den OXID eShop auch in Ihrem Shop sichtbar und funktionell sind.
Hinweis: Dies ist insbesondere dann erforderlich, wenn Sie in Ihrem Online-Shop ein anderes als die von OXID mitgelieferten Standard-Themes „Wave“ oder „Flow“ verwenden, oder wenn Sie ein individuelles oder modifiziertes Template verwenden oder ggf. eigenmächtig OXID Blöcke aus einem der Standard-Themes entfernt oder verändert haben.
12. Durchführung einer Test-Zahlung
Testen Sie bitte die neuen Klarna Zahlungsarten in Ihrem Shop zunächst, bevor Sie die Zahlungsarten für alle Besucher des Shops freischalten. Vor Live-Schaltung der Klarna-Zahlungsarten wenden Sie sich bitte außerdem an das Klarna Integrations-Team, die einen gesonderten Abnahme-Durchlauf mit Ihnen durchführen werden.
13. Fertig
Herzlichen Glückwunsch! Ihr Online-Shop ist jetzt zur Verwendung der Klarna Zahlungsarten konfiguriert und einsatzbereit!
Konfiguration
Hier finden Sie nähere Erläuterungen zu den erforderlichen und sonstigen Einstellungen zur Installation und Konfiguration das Klarna Checkout und Klarna Payments Moduls für den OXID eShop mit Hilfe des OXID eShop Admin Bereichs. Loggen Sie sich für den Zugriff auf diese Einstellungen bitte wie gewohnt in den Admin-Bereich Ihres OXID eShops ein.
Überblick
Im eShop Admin Haupt-Menü taucht die neue Rubrik „Klarna“ links mit mehreren Unter-Menüeinträgen auf:
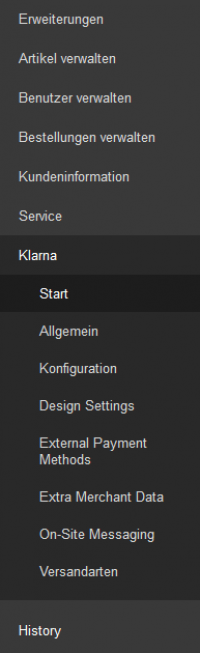
Start
Klicken Sie initial im Laufe der Modul-Installation (siehe oben) auf den Menü-Punkt „Start“, um die Datenbank- und Modul-Eintragungen vorzunehmen. Anschließend erscheinen einige Informationen über Klarna:
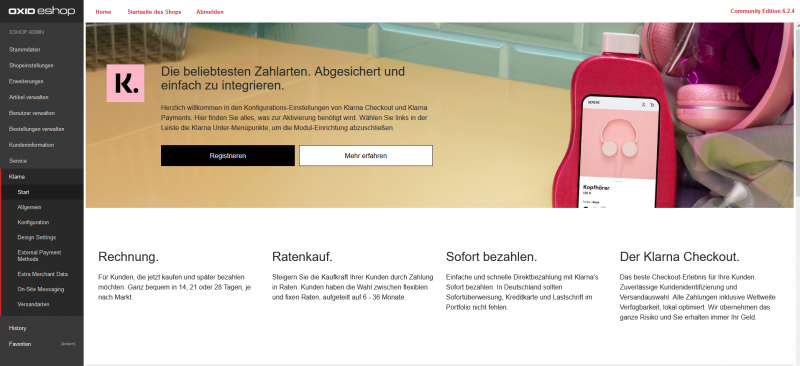
Ansonsten finden Sie auf dieser Seite noch Kontakt-Informationen zu Klarna sowie den Download-Link zum aktuellsten Handbuch passend zur Modul-Version 5.5.1.
Der Download-Link lautet: https://www.cgrd.de/customer/klarna/docs/klarna-module-for-oxid-de-5.5.1.pdf
Allgemein
Unter dem Menüpunkt „Allgemein“ müssen Sie zunächst eine grundlegende Entscheidung treffen: Möchten Sie das Klarna Checkout und Klarna Payments Modul für den OXID eShop in Ihrem Shop im Klarna Modul Modus „Klarna Checkout“ oder im Betriebs-Modus „Klarna Payments“ verwenden?
Ihr Klarna Integrations-Team berät Sie gern, falls Sie Fragen zu den verschiedenen Betriebs-Modus haben.
Auf dieser Seite tätigen Sie einige weitere Einstellungen, die unabhängig vom gewählten Betriebs-Modus übergreifend Gültigkeit haben. Abhängig von der gewählten Betriebs-Art ändert sich jedoch der Inhalt des Menü-Punkts „Konfiguration“ grundlegend.
Zur Inbetriebnahme des Klarna Checkout und Klarna Payments Moduls für den OXID eShop in Ihrem Shop müssen zahlreiche Einstellungen vorgenommen werden. Diese erläutern wir auf den folgenden Seiten.
 Weitere Informationen finden Sie auch in der Tooltip-Hilfe im Shop, indem Sie auf das Fragezeichen-Symbol hinter der jeweiligen Einstellung klicken.
Weitere Informationen finden Sie auch in der Tooltip-Hilfe im Shop, indem Sie auf das Fragezeichen-Symbol hinter der jeweiligen Einstellung klicken.
Ganz unten auf der jeweiligen Seite finden Sie stets die Schaltfläche „Speichern“. Denken Sie daran, Ihre getätigten Einstellungen immer zu speichern, damit sie ins System übernommen werden.
Konfigurations-Einstellungen auf der Seite „Allgemein“
| Klarna Modul Modus auswählen | Wählen Sie den Betriebs-Modus für das Klarna Checkout und Klarna Payments Modul für den OXID eShop: Entweder „Klarna Checkout“ oder „Klarna Payments“. Abhängig von dieser grundlegenden Auswahl unterscheiden sich die Konfigurations-Einstellungen der weiteren Menüpunkte. | |
| Mode | Wählen Sie zwischen Playground (Test-Betrieb) und Live (Produktiv-Betrieb). Schalten Sie den Produktiv-Betrieb nur nach erfolgreicher Durchführung von Integrations-Tests und nach Rücksprache mit Ihrem Klarna Integration Manager aktiv. | |
| Merchant ID | Hinterlegen Sie hier bitte Ihre Klarna Merchant ID. Diese haben Sie in der Willkommens E-Mail von Klarna erhalten. Diese Merchant ID samt Passwort gilt global für alle Länder. Nur falls Sie verschiedene Merchant IDs für unterschiedliche Länder erhalten haben, können Sie weiter unten länderspezifische Zugangsdaten je Land hinzufügen. | |
| Passwort | Geben Sie hier Ihr Passwort passend zur verwendeten Merchant ID ein. Dieses Passwort haben Sie in der Willkommens E-Mail von Klarna erhalten. | |
| Länderspezifische Zugangsdaten hinzufügen | optional, falls Sie für einzelne Länder separate Zugangsdaten von Klarna erhalten haben: | |
|---|---|---|
| Land | Wählen Sie aus der Auswahl links das Land aus, für das Sie länderspezifische Zugangsdaten von Klarna erhalten haben. | |
| Merchant ID | Bitte geben Sie hier die zugehörige Merchant ID für dieses Land ein. | |
| Passwort | Bitte geben Sie hier das zugehörige Passwort für dieses Land ein. | |
| Logging aktiv | Aktiviert die Protokollfunktion, damit sämtliche API-Kommunikation mit Klarna in der mysql-Tabelle tcklarna_logs aufgezeichnet wird. Dies kann bei der Analyse oder Fehlersuche nützlich sein. Im Produktiv-Betrieb sollte die Funktion abgeschaltet sein, da sich sonst ggf. große Log-Mengen anhäufen und sensitive Daten gespeichert werden. | |
| Erweiterte Produktdaten an Klarna senden? | ||
| Produkt URLs | Senden Sie die URLs der Artikel-Detailseiten der Produkte, die sich im Warenkorb Ihrer Kunden befinden an Klarna, damit Klarna später aus dem Klarna Portal auf Ihre Artikel verlinken kann. | |
| Bild URLs | Senden Sie die URLs der Artikel-Bilder der Produkte, die sich im Warenkorb Ihrer Kunden befinden an Klarna, damit Klarna diese im Klarna Portal anzeigen kann. | |
| Anonymisieren | Aktivieren Sie die Anonymisierung, um die Artikelbezeichnungen der Produkte, die sich im Warenkorb Ihrer Kunden befinden, vor Klarna zu verbergen. Dies wird z.B. für Online-Apotheken empfohlen, sollte aber nur nach Rücksprache mit dem Klarna Integration Manager geschehen. | |
| In Sprache | Mit dieser Auswahl können Sie für jede Sprache einen passenden anonymisierten Produkttitel hinterlegen. | |
| Anonymisierter Produkttitel | Geben Sie hier die Zeichenfolge ein, die anstatt des tatsächlichen Produkttitels an Klarna gesendet werden soll. Es werden übrigens auch die Artikelnummern anonymisiert, so dass anhand dieser Daten ebenfalls kein Rückschluss auf die gekauften Artikel möglich ist. | |
| Unterstützte Kundenarten | Hier können Sie einstellen, ob der Shop ausschließlich B2C Transaktionen (Standard-Einstellung), nur B2B Transaktionen oder sowohl B2C als auch B2B Transaktionen akzeptieren soll und welche Kundenart vorrangig bedient wird. Dies bewirkt in manchen Ziel-Ländern, dass bei Aufruf des Klarna Checkout Iframes direkt ein optimiertes Formular für Firmen bzw. Personen angezeigt wird. Bitte beachten Sie, dass B2B Funktionen nur auf Anfrage für einzelne Länder freigeschaltet werden. Kontaktieren Sie daher unbedingt Ihren Klarna Account Manager, wenn Sie B2B Verkäufe anbieten möchten, damit dies für Sie aktiviert werden kann. | |
Konfiguration für Klarna Checkout
Der Inhalt dieses Menüpunkts unterscheidet sich, je nachdem welche Auswahl des Betriebs-Modus Sie unter dem Menüpunkt „Allgemein“ getätigt haben. Dieses Kapitel beschreibt die Einstellungen im Modus „Klarna Checkout“.
| Standard Land des Shops | Bitte wählen Sie aus der Liste aus, für welches Land der Klarna Checkout standardmäßig geladen werden sollen, solange der Kunde sein Land noch nicht angegeben hat. |
| Lieferanschrift darf von Rechnungsanschrift abweichen | Falls die Lieferung an eine abweichende Lieferanschrift ermöglicht werden soll, aktivieren Sie diesen Schalter. |
| Telefonnummer ist Pflichtfeld | Falls Sie die Angabe einer Telefonnummer zwingend erfordern wollen, aktivieren Sie diesen Schalter. Normalerweise ist für Klarna die Telefonnummer kein Pflichtfeld. Stellen Sie sicher, dass diese Option eingeschaltet ist, falls Sie die Telefonnummer unter Admin > Stammdaten > Grundeinstellungen > Einstell. > Weitere Einstellungen > “Muss”-Felder für die Registrierung des Kunden zum Pflichtfeld gemacht haben. |
| Geburtsdatum ist Pflichtfeld | Falls Sie die Angabe eines Geburtsdatums zwingend erfordern wollen, aktivieren Sie diesen Schalter. Normalerweise ist für Klarna das Geburtsdatum kein Pflichtfeld. Allerdings ist die Angabe notwendig, um den Kauf auf Rechnung oder eine Ratenzahlung zu ermöglichen. Stellen Sie sicher, dass diese Option eingeschaltet ist, falls Sie das Geburtsdatum unter Admin > Stammdaten > Grundeinstellungen > Einstell. > Weitere Einstellungen > “Muss”-Felder für die Registrierung des Kunden zum Pflichtfeld gemacht haben. |
| Autofocus für Klarna Checkout Iframe aktivieren | Mit Hilfe dieses Schalters aktivieren Sie, dass beim Laden der Seite mit dem Klarna Checkout das Klarna Iframe automatisch fokussiert wird. |
| Individuelle Checkbox im Klarna Checkout Iframe hinzufügen | |
|---|---|
| Keine Checkbox anzeigen | Es besteht die Möglichkeit, dass Sie innerhalb des Klarna Checkout Iframes eine zusätzliche Checkbox aktivieren, um dem Kunden anzubieten, ein Kundenkonto zu eröffnen oder sich für Ihren Newsletter anzumelden, oder beides. Sollte bei angeschalteter Checkbox der Kunde schon ein Kundenkonto haben bzw. schon für den Newsletter angemeldet sein wird der Text der Checkbox automatisch angepasst oder die Checkbox ggf. komplett ausgeblendet. |
| Kundenkonto im OXID eShop anlegen | |
| Newsletter-Anmeldung | |
| Kundenkonto anlegen UND Newsletter-Abmeldung | |
| Bestell-Validierung | |
| Keine Validierung | Hiermit können Sie eine zusätzliche Überprüfung des Warenkorbs aktivieren, die beim Absenden der Klarna Checkout Bestellung noch einmal die Verfügbarkeit der gewünschten Artikel überprüft, um Fehler durch Überverkäufe zu vermeiden. Es wird der Modus „Erfolgreiche Validierung erforderlich“ empfohlen. |
| Validierung durchführen, aber Timeouts ignorieren | |
| Erfolgreiche Validierung erforderlich | |
| Pre-filling aktivieren | Aktivieren Sie das automatische Ausfüllen des Klarna Checkout Iframes durch die Daten des im OXID eShop eingeloggten Kunden. |
| Pre-filling Hinweis aktivieren | Wenn das automatische Ausfüllen des Klarna Checkout Iframes aktiv ist, muss für manche Länder ein entsprechender Datenschutz-Hinweis eingeblendet werden. Dieser Hinweis wird durch diesen Schalter aktiviert. |
| Sprachabhängige Einstellungen: | Hinterlegen Sie für jede Shop-Sprache entsprechende URLs und Texte. Wählen Sie dazu im Drop-Down „In Sprache“ die jeweilige Sprache aus. |
| URL zu Ihren AGB | Geben Sie hier die URL zu Ihren Allgemeinen Geschäftsbedingungen an. Diese werden im Klarna Checkout Iframe verlinkt. Eine gültige URL, die mit https: beginnt, muss angegeben werden. | ^ URL Widerrufsrecht | Geben Sie hier die URL zu Ihrer Webseite mit der Erklärung zum Widerrufsrecht an. Die URL muss mit https: beginnen. |
| Versanddetails | Diese Versandhinweise werden dem Kunden auf der Danke-Seite nach Abschluss der Bestellung angezeigt. |
Konfiguration für Klarna Payments
Der Inhalt dieses Menüpunkts unterscheidet sich, je nachdem welche Auswahl des Betriebs-Modus Sie unter dem Menüpunkt „Allgemein“ getätigt haben. Dieses Kapitel beschreibt die Einstellungen im Modus „Klarna Payments“.
Im Klarna Payments Modus wählen Sie auf dieser Seite lediglich aus, welche Klarna Payments Sie anbieten möchten:
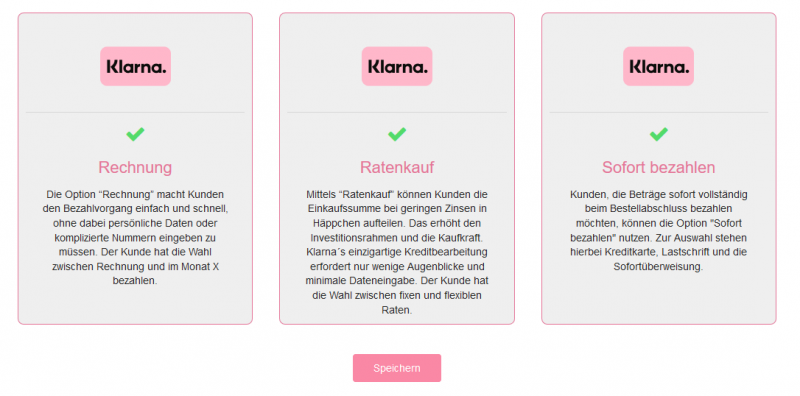
Weitere Einstellungen sind für die Klarna Payments im Bereich der Design Einstellungen möglich.
Design Settings
Der Inhalt des Menüpunkts „Design Settings“ unterscheidet sich etwas, je nachdem welche Auswahl des Betriebs-Modus Sie unter dem Menüpunkt „Allgemein“ getätigt haben.
Fußzeile
Wählen Sie hier, welches Klarna Element im Footer Ihres Shops eingebunden werden soll. Im Betriebs-Modus „Klarna Checkout“ haben Sie hier die Auswahl zwischen dem „Payment Method Display“, das den Kunden Ihres Shops anzeigt, welche Klarna Zahlungsmethoden zur Verfügung stehen, und einem einfachen Klarna Logo. Es lässt sich zeitgleich nur eine dieser Optionen anschalten – oder gar keine. Abhängig von Ihrem Shop-Design können Sie eine passende Farb-Variation von „Payment Method Display“ oder Logo auswählen. Das „Payment Method Display“ steht darüber hinaus in einer langen und einer kurzen Variante zur Verfügung. Im Betriebs-Modus „Klarna Payments“ steht hier lediglich das Klarna Logo zur Einbindung zur Verfügung.
Artikel-Detailseite
Diese Einstellung „Jetzt kaufen - Button anzeigen?“ gibt es nur im Betriebs-Modus „Klarna Checkout“. Der Schalter fügt einen 'Jetzt kaufen' Button auf den Artikel-Detailseiten Ihres Shops in den Standard-Themes Flow bzw. Wave ein. Betätigt ein Kunde diesen Button im Shop Frontend so wird der aktuelle Artikel in den Warenkorb gelegt, und der Kunde wird sofort auf die Klarna Checkout Seite weitergeleitet.
Klarna Checkout Design Optionen
Mit diesen Einstellungen können Sie das Look'n'Feel des Klarna Checkout Iframes Ihrem Shop Layout anpassen. Lassen Sie die Felder einfach leer, um das Klarna Standard Farbschema zu verwenden.
| Button | Hintergrundfarbe des Bezahl-Buttons innerhalb des Klarna Checkout Iframes |
| Button Text | Farbe des Textes des Bezahl-Buttons im Klarna Checkout Iframe |
| Checkbox | Hintergrundfarbe der Checkboxen innerhalb des Klarna Checkout Iframes |
| Checkbox Haken | Farbe des Checkbox-Hakens innerhalb von Checkboxen im Rahmen des Klarna Checkout Iframes |
| Kopfzeile | Farbe der Überschriften / Titel innerhalb des Klarna Checkout Iframes |
| Link | Farbe der Links innerhalb des Klarna Checkout Iframes |
| Border Radius | Mit dieser Einstellung können Sie den Grad der Rundung des Rahmens des Klarna Checkout Iframes festlegen |
Tipp: Bei Klick in eines der Farb-Felder öffnet sich ein komfortabler Farbwähler, so dass der hexadezimale Farbcode automatisch ins Feld eingetragen wird. Die Radius Einstellung wirkt sich unmittelbar auf das Eingabefeld selbst aus, damit man direkt ein Bild davon hat, wie der gewählte Radius im Frontend aussieht.
Hier sehen Sie, wie sich die Eingabe von Farbwerten in die oben stehenden Feldern im Shop Frontend auswirkt:
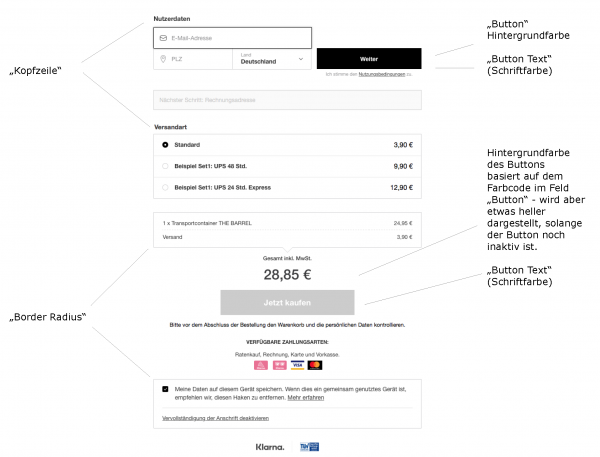
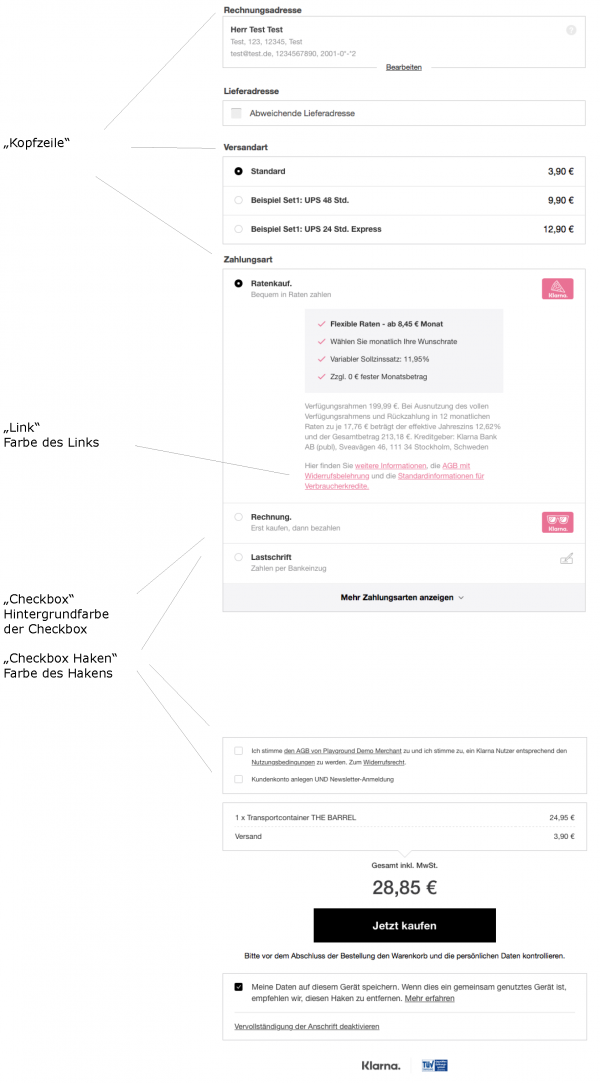
Klarna Payment Design Optionen
Mit diesen Einstellungen können Sie das Look'n'Feel der Klarna Payment Zahlungsoptionen Ihrem Shop Layout anpassen. Lassen Sie die Felder einfach leer, um das Klarna Standard Farbschema zu verwenden.
| Border | Farbe des Rahmens, der im Falle verschiedener zur Verfügung stehender Unter-Optionen nach Auswahl der Klarna Zahlungsart im Shop-Frontend erscheint |
| Border selected | Farbe des Rahmens, der im Falle verschiedener zur Verfügung stehender Unter-Optionen nach Auswahl der Klarna Zahlungsart im Shop-Frontend erscheint. Dieser Farbwert wird zur Hervorhebung der zur Zeit aktiv ausgewählten Unter-Option verwendet |
| Button | Diese Einstellung hat zum Zeitpunkt der Veröffentlichung dieses Moduls noch keine Auswirkung |
| Button Text | Diese Einstellung hat zum Zeitpunkt der Veröffentlichung dieses Moduls noch keine Auswirkung |
| Checkbox | Hintergrundfarbe der Radio-Buttons, die im Falle verschiedener zur Verfügung stehender Unter-Optionen nach Auswahl der Klarna Zahlungsart im Shop-Frontend erscheinen |
| Checkbox Haken | Diese Einstellung hat zum Zeitpunkt der Veröffentlichung dieses Moduls noch keine Auswirkung |
| Details | Farbe der Aufzählungszeichen bei der Darstellung der Zahlungs-Details auf der Zahlungsarten-Auswahlseite |
| Kopfzeile | Diese Einstellung hat zum Zeitpunkt der Veröffentlichung dieses Moduls noch keine Auswirkung |
| Link | Farbe der Links innerhalb der Detail-Beschreibung der Zahlungsarten auf der Zahlungsarten-Auswahlseite |
| Text | Textfarbe der Detail-Beschreibung der Zahlungsarten auf der Zahlungsarten-Auswahlseite |
| Weiterer Text | Alternative Textfarbe der Detail-Beschreibung der Zahlungsarten auf der Zahlungsarten-Auswahlseite |
| Border Radius | Mit dieser Einstellung können Sie den Grad der Rundung des Rahmens festlegen, der im Falle verschiedener zur Verfügung stehender Unter-Optionen nach Auswahl der Klarna Zahlungsart im Shop-Frontend erscheint |
Tipp: Bei Klick in eines der Farb-Felder öffnet sich ein komfortabler Farbwähler, so dass der hexadezimale Farbcode automatisch ins Feld eingetragen wird. Die Radius Einstellung wirkt sich unmittelbar auf das Eingabefeld selbst aus, damit man direkt ein Bild davon hat, wie der gewählte Radius im Frontend aussieht.
Hier sehen Sie, wie sich die Eingabe von Farbwerten in die oben stehenden Feldern im Shop Frontend auswirkt:
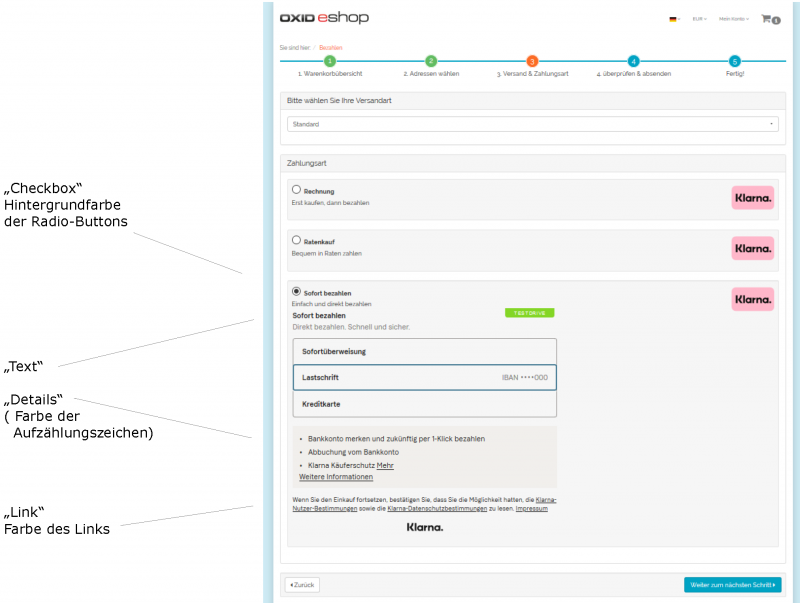
Externe Bezahlmethoden / Externe Checkouts
Wenn Sie Ihren Online-Shop im Betriebs-Modus „Klarna Checkout“ betreiben, dann besteht die Möglichkeit innerhalb des Klarna Checkout Iframes neben den herkömmlichen Klarna Zahlungsarten weitere externe Bezahlmethoden und externe Checkouts zu integrieren.
Externe Bezahlmethoden
Das Klarna Checkout und Klarna Payments Modul für den OXID eShop enthält bereits die Implementierung zur Verwendung der folgenden externen Bezahlmethoden, die im Standard-Funktionsumfang des OXID eShop vorhanden sind:
- Nachnahme
- Vorauskasse
Das bedeutet, wenn Sie z.B. „Nachnahme“ als externe Bezahlmethode aktivieren, dann können Ihre Kunden im Shop Frontend in den Klarna Checkout starten und dort dann als Zahlungsart „Nachnahme“ direkt innerhalb des Klarna Checkout Iframes auswählen. Der Vorteil ist, dass auch im Falle solch einer Gast-Bestellung per Nachnahme automatisch die Adressdaten vorausgefüllt werden, wenn: a) der Browser des Kunden von Klarna per Cookie wieder erkannt wurde, nachdem bereits zuvor mit diesem Browser ein Klarna Einkauf getätigt wurde - ODER - b) der Kunde von Klarna nach Eingabe seiner E-Mail-Adresse und Postleitzahl wieder erkannt wird, nachdem der Kunde bereits zuvor einen Klarna Einkauf in demselben oder einem beliebigen anderen Shop mit diesen Daten getätigt hat Weitere externe Bezahlmethoden können per Modul ergänzt werden. Siehe Kapitel „Module für externe Bezahlmethoden und Checkouts“.
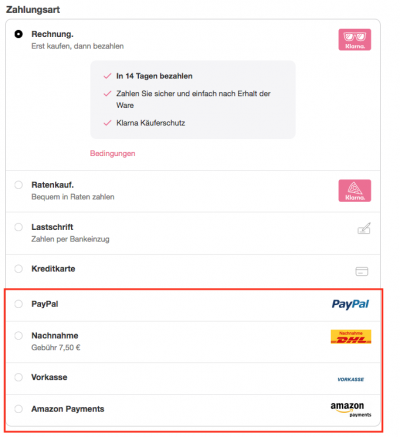
Externe Checkouts
Im Gegensatz zu den externen Bezahlmethoden werden externe Checkouts schon angezeigt, noch bevor der Kunde überhaupt Daten in das Klarna Checkout Iframe eingegeben hat. Entsprechende Buttons werden am unteren Ende des Iframes mit dem Hinweis „Mit einem Klick gelangen Sie zu…“ angezeigt:
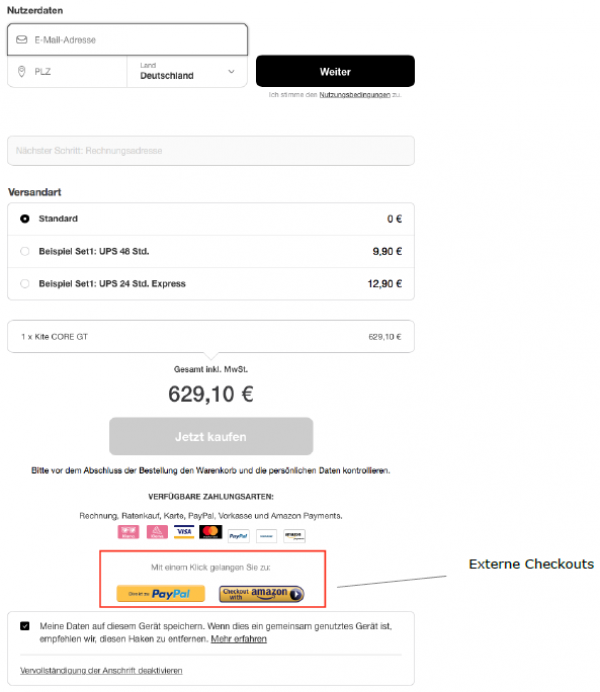
Externe Checkouts sind z.B. Amazon Pay und PayPal. Diese können per Modul ergänzt werden. Siehe Kapitel „Module für externe Bezahlmethoden und Checkouts“.
Module für externe Bezahlmethoden und Checkouts
Folgende Module können mit dem vorliegenden Klarna Checkout und Klarna Payments Modul für den OXID eShop zusammen verwendet werden:
- Amazon Pay & Login 4 OXID von der best it GmbH & Co. KG
- PayPal Modul von der OXID eSales AG
Beide Module stellen Funktionalitäten bereit, die es ermöglichen, Amazon Pay bzw. PayPal jeweils als „Externe Bezahlmethode“ und/oder „Externen Checkout“ in Ihrem Online-Shop zu aktivieren.
Eigene externe Bezahlmethoden oder Checkouts ergänzen
Ferner besteht die Möglichkeit für Entwickler, die modul-seitig bereits vordefinierten Zahlungsarten um weitere externe Bezahlmethoden oder externe Checkouts hinzuzufügen. Bitte beachten Sie, dass diese ggf. im Einklang mit den zwischen Ihnen und Klarna geschlossenen Verträgen stehen müssen. Die im Paket-Umfang des vorliegenden Klarna Checkout und Klarna Payments Modul für den OXID eShops enthaltenen Integrationen für Vorkasse, Nachnahme, Amazon Pay und PayPal können dabei als Vorlage verwendet werden. Erweitern Sie die Controllers/KlarnaOrderController.php und ergänzen Sie entsprechende Aktionen für Ihre neuen Bezahlmethoden in den den Methoden klarnaExternalCheckout() bzw. klarnaExternalPayment(). Außerdem ergänzen Sie den Namen Ihrer neuen Zahlungsart durch Erweiterung der Core/KlarnaConsts.php in der Methode getKlarnaExternalPaymentNames(). Dabei dürfen nur von Klarna freigegebene Namen verwendet werden. Wenden Sie sich bei Interesse gern an Ihren Klarna Integration Manager.
Einstellungen für externe Bezahlmethoden und externe Checkouts
Unter dem Menüpunkt „External Payment Methods“ werden Ihnen alle Zahlungsarten aufgelistet, die Sie im Bereich Shopeinstellungen → Zahlungsarten eingerichtet und aktiv geschaltet haben. Für jede Zahlungsart können Sie hier nun folgende Einstellungen vornehmen:
| Zahlungsart | Ordnen Sie diese externe Bezahlart einer der vordefinierten Zahlungsarten zu. Weitere Zahlungsarten können von Entwicklern in dieser Liste ergänzt werden, siehe Kapitel: „Eigene externe Bezahlmethoden oder Checkouts ergänzen“ |
| External Payment Method | Mit diesem Schalter aktivieren Sie diese Zahlungsart als externe Bezahlart für den Klarna Checkout. Wenn aktiv, kann der Kunde diese Zahlungsart aus der Liste der Zahlungsarten im Klarna Checkout Iframe auswählen |
| External Checkout | Mit diesem Schalter aktivieren Sie diese Zahlungsart als externen Checkout. Wenn aktiv, wird diese Zahlungsart schon vor der Eingabe von Kundendaten ganz unten im Klarna Checkout Iframe angezeigt |
| Sprachabhängige Einstellungen: | Hinterlegen Sie für jede Shop-Sprache entsprechende Bild-URIs. Wählen Sie dazu im Drop-Down „In Sprache“ die jeweilige Sprache aus. |
|---|---|
| Bild URI für External Payment Method | Geben Sie hier die URL zu einem Bild an, das neben der Zahlungsart im Klarna Checkout Iframe eingeblendet werden soll. Verwenden Sie optimalerweise ein Bild von einer sicheren URL, die mit https: beginnt. Bildgröße: 69×24 Pixel | ^ Bild URI für External Checkout | Geben Sie hier die URL zu einem Bild an, das als Button für diese Zahlungsart im Klarna Checkout Iframe unten eingeblendet werden soll. Verwenden Sie optimalerweise ein Bild von einer sicheren URL, die mit https: beginnt. Bildgröße: 276×48 Pixel |
Hier werden die Bilder für External Payment Methods und External Checkouts im Klarna Checkout Iframe dargestellt:
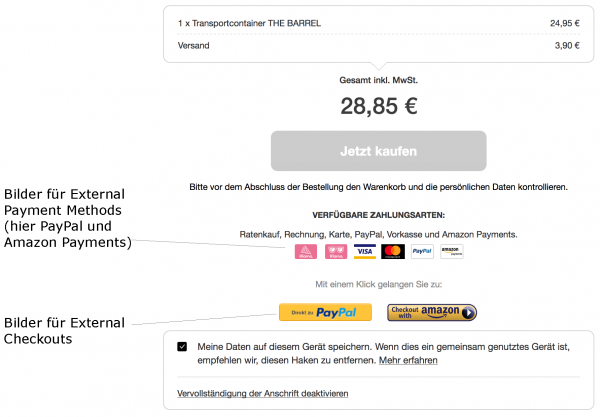
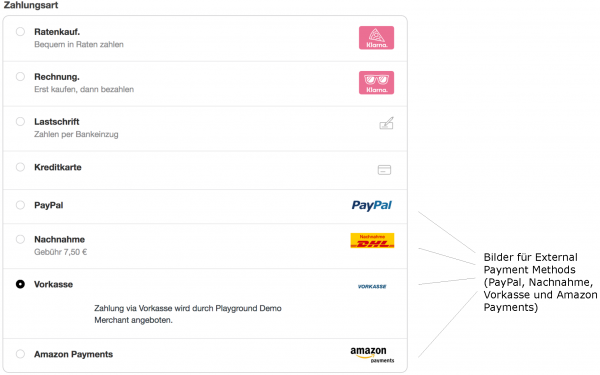
Klarna Extra Merchant Data (Attachments)
Aktivieren Sie die Funktionen auf dieser Seite lediglich, falls Sie entsprechend von Ihrem Klarna Integration Manager instruiert wurden.
Klarna Extra Merchant Data bezeichnet zusätzliche Informationen über Ihre Kunden, die ggf. von Ihrem Shop automatisch an Klarna übertragen werden und seitens Klarna für eine bessere Risikoeinschätzung erforderlich sind. Mit „Customer Account Info“ werden Informationen über das Kundenkonto an Klarna übermittelt: Wann wurde das Konto angelegt, wann wurde es zuletzt verändert.
Die „Payment History Full“ übertägt Informationen über die Anzahl und Summen der Käufe eines Kunden, das Datum des ersten und letzten Kaufs sowie die verwendete Bezahltmethode. Wenn Sie diese Informationen an Klarna übertragen, weisen Sie bitte für jede Bezahlart im Shop einmal zu, um welchen Typ der Zahlungsart es sich handelt und ob und ggf. wie diese Bestellungen als bezahlt an Klarna gemeldet werden sollen.
Metadata
Mit Hilfe des Pass-through Feldes „merchant_data“ können Sie bei Bedarf individuelle Zusatz-Informationen zu einer Bestellung an Klarna übergeben. Auf diese Daten können Sie später mittels API bei jedem Abruf der Bestelldaten von Klarna wieder zugreifen. Sie können in diesem Feld z.B. eine einfache Zeichenfolge aber auch eine komplexe JSON Struktur als String an Klarna übertragen.
Wird der entsprechende Schalter im Admin-Backend gesetzt, so wird die Methode getPassThroughField() der Klasse KlarnaPassThrough ausgeführt. Diese Klasse liefert standardmäßig eine leere Antwort zurück. Um entsprechend individuelle Informationen an Klarna zu übertragen, muss diese Klasse mit Hilfe eines eigenen Moduls überladen werden.
Dies ist der einfachste Weg, um Zusatz-Informationen an Klarna zu übermitteln. Näheres hierzu erfahren Sie in der Entwickler-Dokumentation.
Hier ist ein Beispiel für ein individuelles Erweiterungs-Modul:
class your_module_pass_through extends your_module_pass_trough_parent
{
public function getPassThroughField()
{
$mainData = „any custom string“;
return $mainData;
}
}
Ihr Modul müssen Sie über die Metadata.php in Ihrem Shop bekannt machen.
Weitere Attachments
Ein weiterer, etwas komplexerer Weg, um Zusatz-Informationen an Klarna übermitteln, ist, das Klarna Modul mit einem individuellen Modul zu erweitern um weitere Informations-Pakete wie Travel, Event, Voucher oder Subscription an Klarna zu übermitteln.
Hier ist ein Beispiel für ein individuelles Erweiterungs-Modul:
class your_module_klarna_emd extends your_module_klarna_emd_parent
{
public function getAttachments($oxUser)
{
$mainData = parent::getAttachments($oxUser);
$myEMDData = array('your_custom_info' =>
array('example_field' => 'example data')
);
return array_merge($mainData, $myEMDData);
}
}
Ihr Modul müssen Sie über die Metadata.php in Ihrem Shop bekannt machen.
Konfiguration der Zahlungsarten in den OXID Shopeinstellungen
In den OXID Shopeinstellungen unter dem Menü-Punkt „Zahlungsarten“ finden Sie auch die Klarna Zahlungsarten, die Sie dort individuell verschiedenen Ländern und Benutzergruppen zuweisen können. Damit die Klarna Zahlungsarten im Shop nutzbar werden, müssen Sie diese wie im OXID eShop generell üblich, auch entsprechend den gewünschten Versandarten zuweisen
Weisen Sie bitte nur Länder zu, für die Sie entsprechende Verträge mit Klarna abgeschlossen haben.
Wichtig:
Das Feld „Preisauf-/abschlag“ dürfen Sie bei Klarna Zahlungsarten nicht verwenden.
Keine Benutzergruppen zuweisen zum Klarna Checkout wenn Gastbestellungen erlaubt sind
Da der Klarna Checkout auch Gast-Benutzern angezeigt wird, noch bevor eine Registrierung oder ein Login stattfindet ist, darf die Zahlungsart „Klarna Checkout“ hinsichtlich der Benutzergruppen nicht eingeschränkt werden.
Auch für die Versandarten und Versandkostenregeln gilt: Es muss jeweils mindestens eine Versandart und eine Versandkostenregel geben, die keine Einschränkungen hinsichtlich der Benutzergruppen haben.
Mehrsprachigkeit
Wenn Sie in Ihrem Shop weitere Sprachen außer deutsch und englisch anbieten, dann müssen Sie die mitgelieferten Sprach-Dateien (wie z.B. „de/klarna_lang.php“) auch in die anderen Sprach-Ordner kopieren und entsprechend anpassen. Das Klarna Checkout und Klarna Payments Modul für den OXID eShop wird generell nur mit der Sprachunterstützung für deutsch und englisch ausgeliefert. Durch Hinterlegung entsprechender Übersetzungen in den unverschlüsselt mit ausgelieferten *lang*-Dateien können Sie aber beliebige Sprachen ergänzen.
Denken Sie daran, dass im Shop-Admin Bereich auch die Zahlungsart an sich übersetzt werden muss. Gehen Sie dafür auf die Seite Shopeinstellungen → Zahlungsarten und betätigen Sie dann bei allen Klarna Zahlungsarten die Taste „In Sprache … Kopieren“.
Die empfohlenen Bezeichnungen und Beschreibungen für die Zahlungsarten in anderen Sprachen finden Sie hier: https://brand.klarna.com/#/merchant-partners
Klarna On-Site Messaging
Kunden sind sich nicht immer der verschiedenen Kredit- und Finanzierungsmöglichkeiten bewusst, die ihnen zur Verfügung stehen, bevor sie die Kasse erreichen. Frühzeitig verfügbare Finanzierungsmöglichkeiten beeinflussen die Kaufentscheidung. On-Site Messaging ist einfach und problemlos zu integrieren und bietet maßgeschneiderte Informationen, die von allgemeinen Bannern über die Förderung Ihrer Partnerschaft mit Klarna und die Verfügbarkeit einer Ratenzahlung bis hin zu personalisierten Kreditaktionen auf Produkt- oder Warenkorbseiten reichen.
Wählen Sie im Ihrem Shop-Admin Backend unterhalb des Menü-Punkts „Klarna“ den Link „On-Site Messaging“, um weitere Informationen und eine Schritt-für-Schritt-Anleitung für die Einrichtung und Konfiguration zu erhalten.
Bei Verwendung von Standard Themes
Falls Sie eines der vom OXID eShop standardmäßig mit ausgelieferten Themes / Template-Sätze verwenden, dann werden die Placement-Codes, die Sie im im Admin-Bereich hinterlegen können, direkt an der entsprechenden Stelle im Template eingefügt. Wie die verschiedenen Placements in der Praxis bei Verwendung von Standard Themes aussehen, sehen Sie auf den folgenden Screenshots.
| Credit Promotion Artikeldetailseite | Unterhalb des Warenkorb-Buttons auf der Artikeldetailseite wird die Credit Promotion eingefügt. Auf Basis des Produktpreises wird eine entsprechende Ratenzahlung angeboten. | 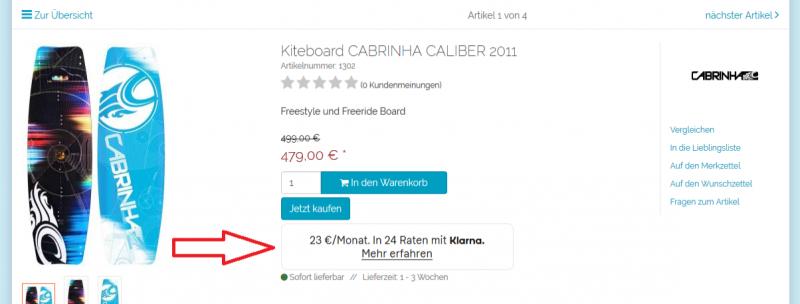 |
| Credit Promotion Warenkorb | Diese Promotion wird auf der Warenkorb-Seite angezeigt – die berechnete Rate bezieht sich auf den Kauf des gesamten Warenkorb-Inhalts per Ratenzahlung. | 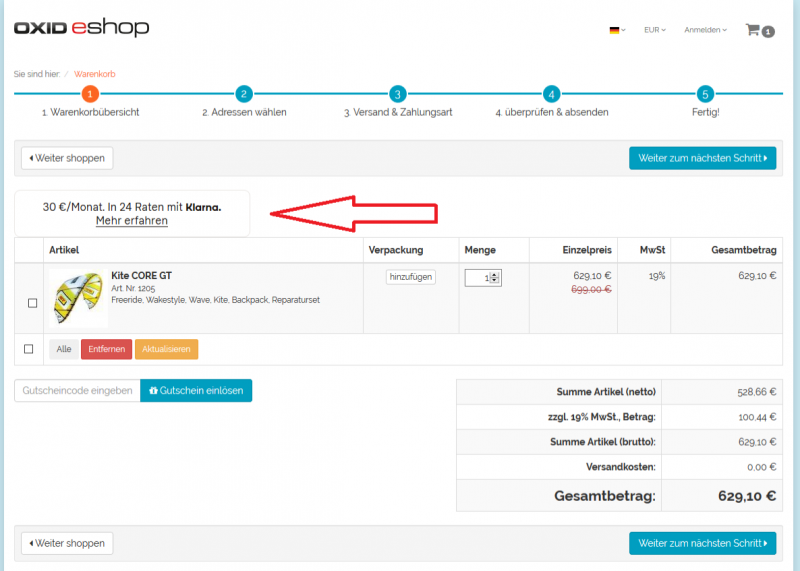 |
| Top-strip Promotion | Diese Promotion erscheint auf der Shop Startseite ganz oben. | 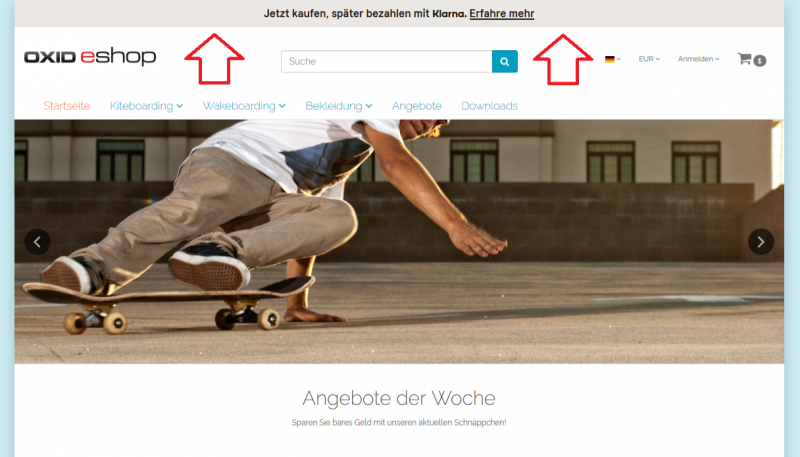 |
| Banner Promotion | Zwischen den Sektionen „Unsere Marken“ und „Frisch eingetroffen“ auf der Shop-Startseite erscheint eine Banner Promotion: | 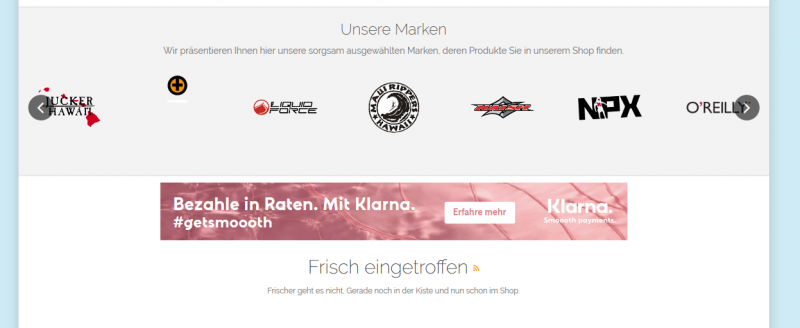 |
Bei Verwendung von Custom Themes
Nutzen Sie stark modifizierte oder komplett individuelle Templates, so können Sie die Placement-Tags, die Sie im Klarna Händlerportal erhalten natürlich auch direkt an der gewünschten Stelle in Ihren Templates einfügen. Optisch können Sie sich bei der individuellen Integration an den oben gezeigten Screenshots orientieren. Beachten Sie bitte, das auf der jeweiligen Seite, auf der ein Placement-Tag verwendet werden soll, stets auch der JavaScript-Tag eingebunden werden muss. Wenn Sie jedoch die Pflege der Placement-Tags über den Admin-Bereich vornehmen wollen, dann müssten Sie die entsprechenden Platzhalter, die jetzt in verschiedenen Template Blöcken verankert sind, an den gewünschten Stellen übernehmen. Platzhalter für Placement-Tags finden Sie in folgenden Dateien:
| Credit Promotion Artikeldetailseite: | views/blocks/productmain_details_productmain_tobasket.tpl: |
| Credit Promotion Warenkorb: | views/blocks/basket_checkout_basket_next_step_top.tpl |
| Top-strip promotion: | views/blocks/header_main.tpl |
| Banner Promotion: | views/blocks/start_widget_manufacturer.tpl |
Auch hier muss jeweils der JavaScript-Tag mit auf der jeweiligen Seite platziert werden.
Versandarten
Unter dem Menü-Punkt „Versandarten“ im Bereich des Klarna Menüs befindet sich die Zuordnung der Versandarten zu den von Klarna definierten Versand-Methoden für den Klarna Checkout.
Hiermit teilen Sie Klarna mit, dass z.B. eine in OXID zuvor angelegte Versandart „Abholung“ der Klarna Methode „PickUpStore“ entspricht. Dieses Matching von den in OXID angelegten Versandarten zu den bei Klarna üblichen Bezeichnungen wird hier für alle Versandarten einmal hinterlegt.
Die Zuordnung der Versandarten ist freiwillig. Sie können die Auswahl auch leer lassen. Ein akkurate Zuordnung erleichtert Klarna jedoch das Einschätzung von Risikoprüfungen und den Kundenservice bei Rückfragen zur Bestellung.
Falls Sie Packstation Lieferungen unterstützen möchten, ist eine Zuordnung jedoch erforderlich wie unter dem nächsten Punkt beschrieben:
DHL Packstation
Die Versandarten Zuordnung wird außerdem dafür benutzt, festzulegen, welches ggf. DHL Versandarten sind, die eine Lieferung an DHL Packstationen erlauben. Wenn Sie keine Packstation Lieferungen anbieten möchten, wählen Sie „Postal“. Möchten Sie an Packstationen liefern, wählen Sie hingegen „Postal + DHLPackstation“.
Ordermanagement
Klarna Bestellungen im Shop verwalten
Nach der Installation des Klarna Checkout und Klarna Payments Modul für den OXID eShops erscheint in der Rubrik „Bestellungen“ nach Auswahl einer entsprechenden Klarna Bestellung ein neuer Reiter „Klarna“.
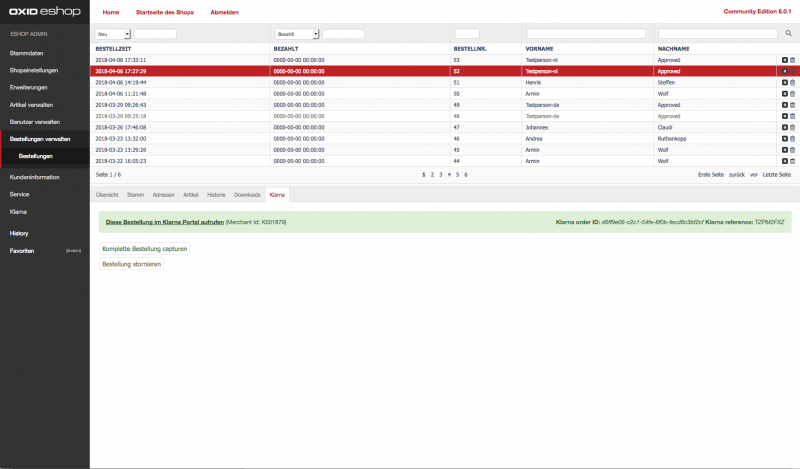
Capture durchführen
Während des Bestellprozesses im Shop wird für den jeweiligen Kunden eine entsprechende Klarna Reservierung angelegt und die Bonität geprüft. Um für Bestellungen ausbezahlt zu werden, müssen Sie Klarna darüber informieren, wenn Sie die Ware versendet haben. Dies können Sie über den OXID Admin Bereich tun, indem Sie auf dem Klarna Reiter auf den Button „Komplette Bestellung capturen“ klicken. Ein „Capture“ aktiviert somit die Forderung bei Klarna und führt somit beispielsweise auch zur Abbuchung, falls mit Kreditkarte bezahlt wurde.
Auch wenn Sie auf dem Reiter „Übersicht“ oder „Stamm“ auf „Jetzt versenden“ klicken, sendet der Shop im Hintergrund automatisch ein „Capture“ an Klarna.
Ordermanagement im OXID Admin Backend
Über das OXID Admin Backend getätigte Änderungen an der Bestellung (z.B. Hinzufügen und Löschen von Artikeln und Rabatten) werden, wenn möglich, ebenfalls an Klarna übertragen.
Leider gibt es unabhängig vom Klarna Checkout und Klarna Payments Modul für den OXID eShop einige bekannte Probleme im OXID eShop bei der Bearbeitung von Bestellungen über das OXID Admin Backend:
Bundle-Artikel („Artikel dazu“) werden z.B. beim Speichern gelöscht https://bugs.oxid-esales.com/view.php?id=5610
Artikelbasierte Rabatte werden gelöscht, wenn weitere Rabatte hinzugefügt werden https://bugs.oxid-esales.com/view.php?id=6807
Wir empfehlen daher, auf umfangreiche Anpassungen von Bestellungen mittels OXID Admin Backend zu verzichten, sondern hier lediglich den Standardprozess wie z.B. „Komplette Bestellung capturen“ oder „Bestellung stornieren“ zu nutzen. Ab Modul Version 5.4.0 kann für eine zuvor vollständig mit „Capture“ erledigte Bestellung anschließend auch ein vollständiger „Refund“ über das OXID Admin-Backend an Klarna übermittelt werden. Alle weiteren notwendigen Anpassungen an Bestellungen und auch z.B. die Abwicklung von Teil-Retouren können bequem über das Klarna Portal vorgenommen werden.
In Farbe „grün“ wird Ihnen angezeigt, ob die Daten der Bestellung im OXID eShop und im Klarna Portal übereinstimmen. Bei Abweichungen prüfen Sie den Status ggf. direkt im Klarna Portal, denn nur die Daten dort sind ausschlaggebend.
Adressen ändern
Im OXID Admin-Backend ist für sämtliche Bestellungen, die über eine Klarna Bezahlart getätigt wurden, die nachträgliche Bearbeitung von Adressen gesperrt, denn die Risiko-Prüfung galt ausschließlich für die beim Online-Kauf hinterlegte Adresse.
Klarna API und ERP-Anbindung
Mittels Klarna API können auch verschiedene Warenwirtschafts- oder Logistik-Lösungen angebunden werden, um so z.B. automatisch bei Warenversand „Capture“ Meldungen und bei Retouren entsprechende „Refund“ Meldungen an Klarna zu übertragen.
Template Anpassungen
Die Installation des Klarna Checkout und Klarna Payments Moduls für den OXID eShop hat zahlreiche Auswirkungen auf das Frontend des Online-Shops.
Verwenden Sie das OXID Flow oder Wave Theme, dann werden die Klarna Anpassungen automatisch über die OXID Template Blöcke eingefügt.
Verwenden Sie jedoch ein individuelles oder angepasstes Theme, bei dem ggf. die OXID Template Blöcke verändert oder gelöscht wurden, empfehlen wir Ihnen, anhand der folgenden Screenshots aus dem OXID Flow Theme zu überprüfen, ob in Ihrem Online-Shop alle Klarna Funktionen korrekt eingebunden wurden.
Folgende Anpassungen gelten für beide Betriebs-Modi „Klarna Checkout“ UND „Klarna Payments“:
Fußzeile
Unten rechts im Footer kann auf Wunsch das Klarna Logo – oder im Klarna Checkout Modus, je nach Einstellung im Bereich „Design Settings“ alternativ das Payment Method Display in verschiedenen Farben und Größen angezeigt werden:
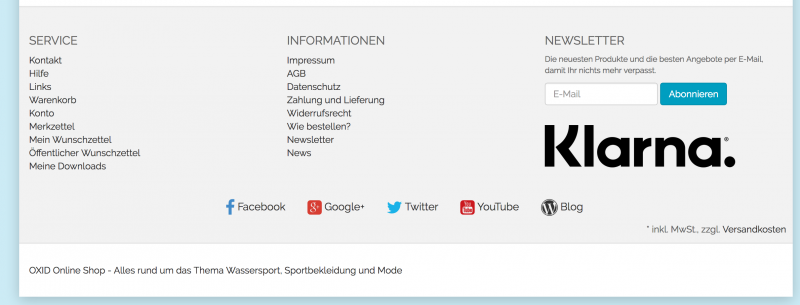
Artikel-Detailseiten
Diese Anpassung betrifft ausschließlich den Betriebs-Modus „Klarna Checkout“:
Hier wird je nach Einstellung in den „Design Settings“ auf Wunsch der „Jetzt kaufen“ Button zusätzlich angezeigt:
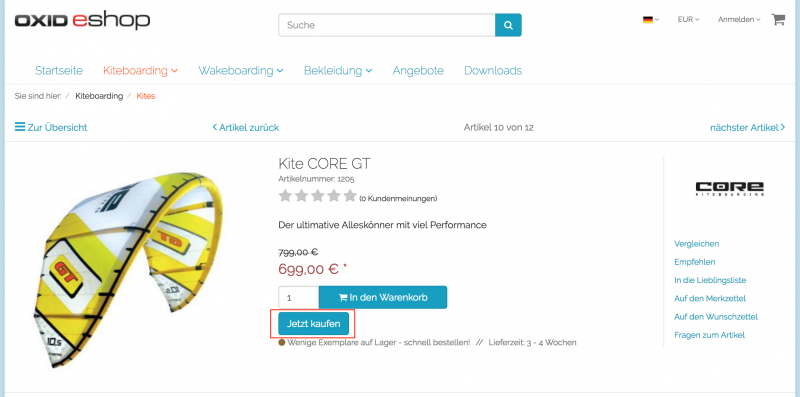
Das Warenkorb-Popup
Diese Anpassung betrifft ausschließlich den Betriebs-Modus „Klarna Checkout“:
Wenn ein Artikel in den Warenkorb gelegt wird, kann ein ein entsprechendes Popup-Fenster gezeigt werden. In diesem Popup ergänzt das Klarna Checkout und Klarna Payments Modul für den OXID eShop einen zusätzlichen Button „Zur Kasse“, der direkt zur Klarna Checkout Seite führt.
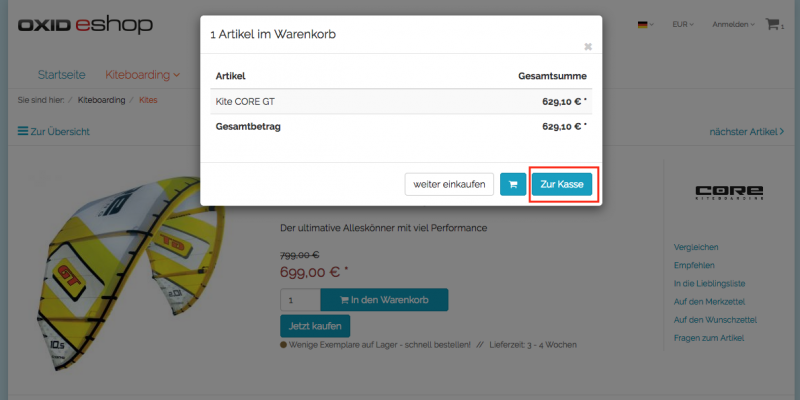
Registrierung und Login
Diese Anpassung betrifft ausschließlich den Betriebs-Modus „Klarna Checkout“:
Auf allen Seiten, wo ein Login in das OXID eShop Kunden-Konto ermöglicht wird, oder die Eingabe von Kundendaten ermöglicht wird, muss für Shops, die in Deutschland oder Österreich aktiv sind, ein zusätzlicher Datenschutzhinweis eingefügt werden. Dieser ist erforderlich, da bei Eingabe von E-Mail-Adresse und Passwort auf der nächsten Seite automatisch das Klarna Checkout Iframe mit den im Online-Shop hinterlegten Kundendaten vorbefüllt wird. Der Kunde muss vorab darüber aufgeklärt werden, dass seine Daten vom Online-Shop an Klarna übermittelt werden.
Im Admin-Backend des OXID eShops aktivieren Sie dazu auf der Seite „Konfiguration“ die Punkte „Pre-filling“ und „Pre-filling Hinweis“.
Beispiel: Anmelden
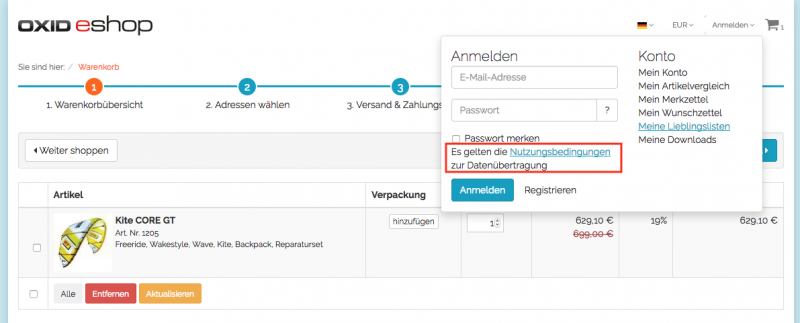
Beispiel: Registrieren
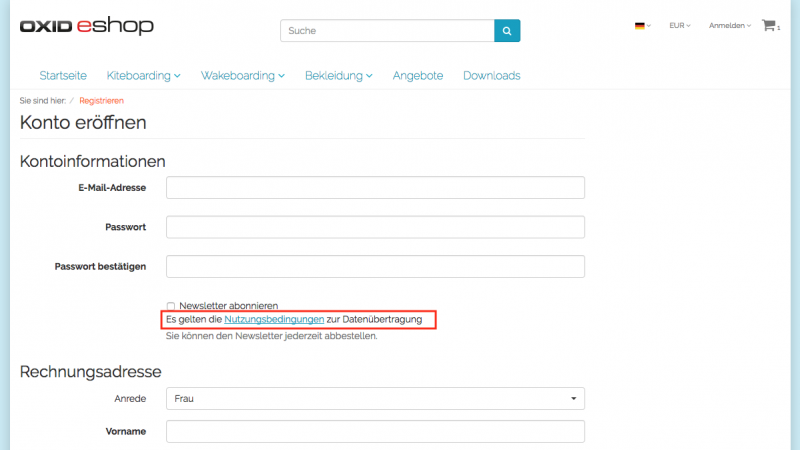
Beispiel: Mein Konto
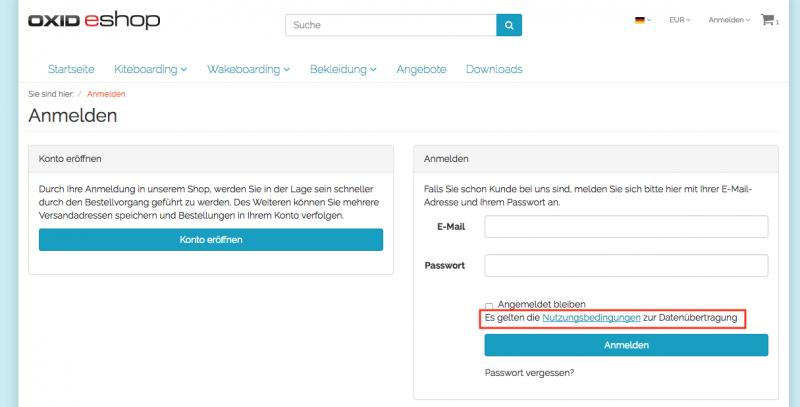
Klarna Checkout Seite
Diese Anpassung betrifft ausschließlich den Betriebs-Modus „Klarna Checkout“:
Diese Seite wird durch das Klarna Checkout und Klarna Payments Modul für den OXID eShop hinzugefügt. Sie müssen diese Seite also entsprechend übernehmen, wenn Sie einen angepassten Templatesatz verwenden. Auf dieser Seite sind jede Menge interaktive Funktionen untergebracht. Anpassungen sollten daher nur von erfahrenen Entwicklern vorgenommen werden, falls erforderlich.
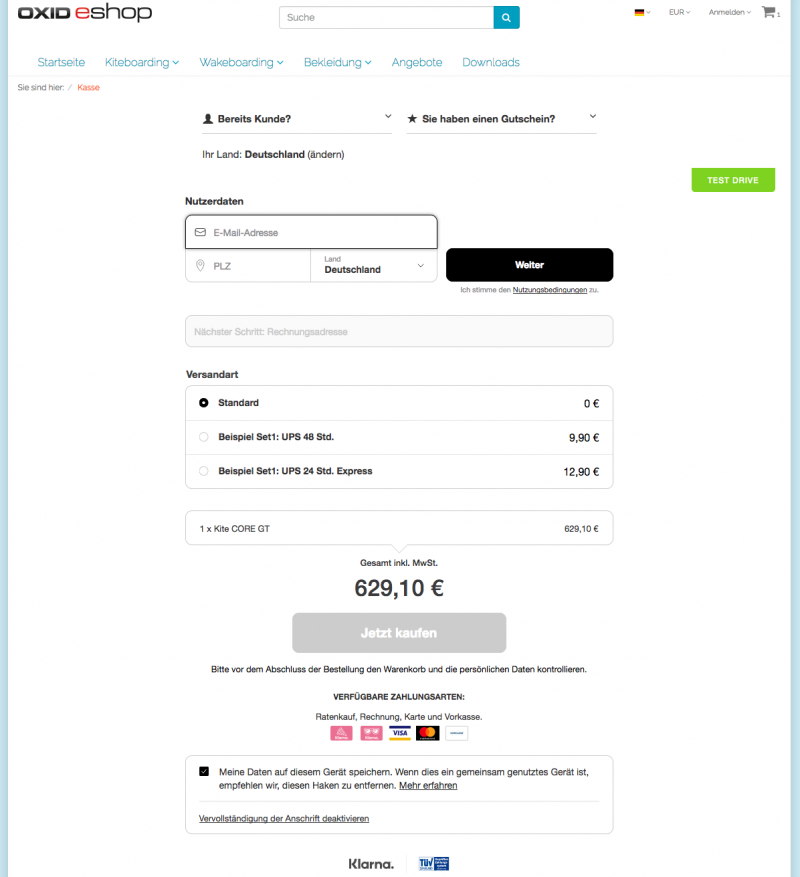
Bezahlarten-Auswahlseite
Diese Anpassung betrifft ausschließlich den Betriebs-Modus „Klarna Payments“:
Zu den herkömmlichen OXID eShop Zahlungsarten wie „Nachnahme“ und „Vorauskasse“ werden hier automatisch die verfügbaren Zahlungsarten angezeigt. Auf dieser Seite sind jede Menge interaktive Funktionen untergebracht. Anpassungen sollten daher nur von erfahrenen Entwicklern vorgenommen werden, falls erforderlich.
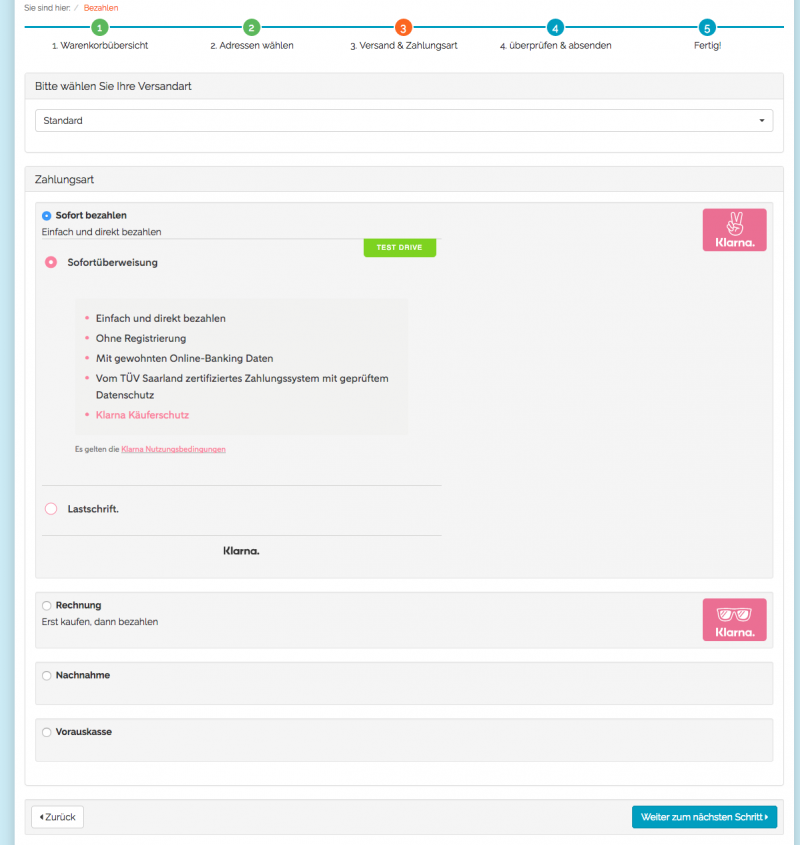
Die Integration des Klarna Checkout und Klarna Payments Moduls für den OXID eShop erfolgte minimal-invasiv an dieser Stelle, so dass auch weitere Zahlungsanbieter-Drittmodule an dieser Stelle problemlos erweitern können. Die im OXID Standard-Lieferumfang enthaltenen Zahlungsarten Amazon Pay, PayPal und PAYONE wurden entsprechend auf Kompatibilität geprüft.
Überprüfen & Absenden Seite
Diese Anpassung betrifft ausschließlich den Betriebs-Modus „Klarna Payments“:
Im Feld „Zahlungsart“ wird das Logo der gewählten Zahlungsart angezeigt:
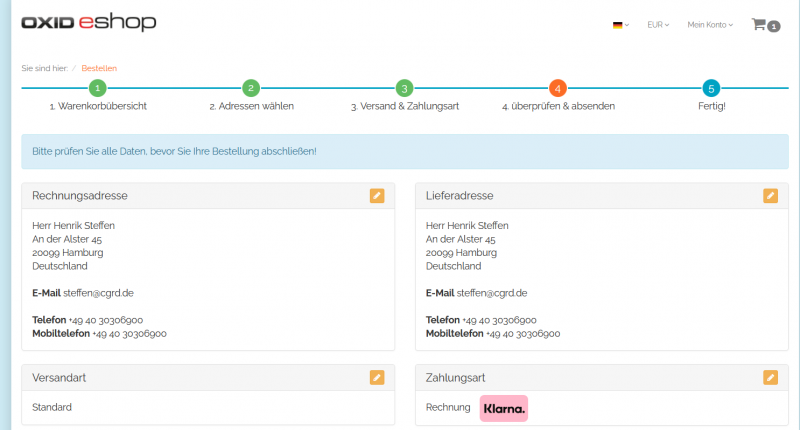
Bestellbestätigungs-Mail
Auch in der Bestellbestätigungs-Mail wird das Logo der gewählten Klarna Zahlungsart eingefügt:
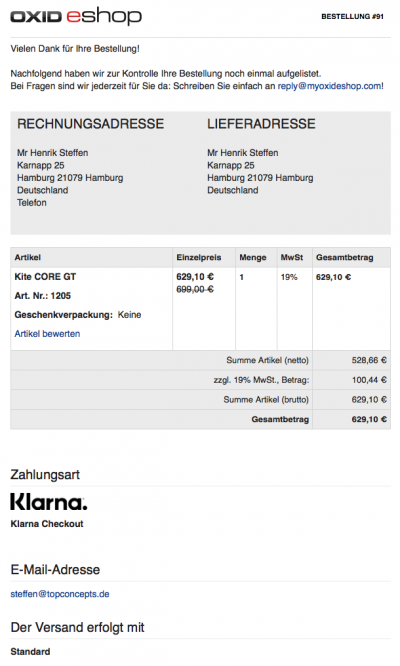
Validierung und Bestätigung beim Klarna Checkout
Nach Abschicken der Klarna Checkout Bestellung erfolgt eine Benachrichtigung von Klarna an den Online-Shop. Zunächst erfolgt ein Call auf die sogenannte Validation-URL ( Klarna Feld merchant_urls.validation, standardmäßig im vorliegenden Modul: index.php?cl=KlarnaValidate ). Hier werden die Lagerbestände und Verfügbarkeiten noch einmal gegen gecheckt.
Dieser Validation-Call kann im Shop Admin-Backend deaktiviert werden unter Klarna → Konfiguration → Bestell-Validierung. Dies beschleunigt u.U. die Wartezeit beim Kaufabschluss – Lagerbestände und Preisänderungen werden dann aber nicht mehr überprüft.
Der Kunde wird nach erfolgreichem Abschluss der Klarna Checkout Transaktion anschließend auf die Confirmation-URL weitergeleitet ( Klarna Feld merchant_urls.confirmation, standardmäßig im vorliegenden Modul: index.php?cl=order&fnc=execute ). Der Shop legt daraufhin die Bestellung in der OXORDER-Tabelle an und leitet anschließend auf die Danke-Seite des Shops um.
Sollte diese Weiterleitung auf die Confirmation-URL aus irgendeinem Grund schiefgehen, so wird die Bestellung im OXID eShop folglich auch nicht angelegt.
Anschließend erfolgt ein weiterer Call von Klarna auf die Push-URL im Shop ( Klarna Feld merchant_urls.push, standardmäßig im vorliegenden Modul: index.php?cl=KlarnaAcknowledge ). Der Aufruf dieses Controllers hat zur Folge, dass der OXID eShop noch einmal überprüft, ob die Bestellung ordnungsgemäß im OXID eShop angelegt und gespeichert wurde. Im Erfolgsfall sendet der Shop eine weitere Bestätigung an Klarna. Andernfalls sendet der Shop eine Stornierung für diese Bestellung an Klarna.
Wichtig Damit diese Aufrufe beim Shop allerdings ankommen und verarbeitet werden können, muss der Shop einerseits über das Internet ohne Passwortschutz erreichbar sein und andererseits müssen sowohl die Validation-URL als auch die Push-URL mit „https://“ beginnen. Beachten Sie dazu bitte die Kapitel „SSL-Verschlüsselung“ und „Erreichbarkeit des Shops von außen“ in diesem Handbuch.
Updates für dieses Modul
Updates des Klarna Checkout und Klarna Payments Moduls für den OXID eShop werden im OXID eXchange Marktplatz veröffentlicht. Den aktuellen Versions-Stand Ihres installierten Moduls sehen Sie, wenn Sie im OXID Admin Bereich in der Rubrik „Klarna“ auf „Start“ klicken.
Zusätzlich finden Sie den aktuellsten Stand der Entwicklung auch im Github Repository: Für OXID eShop 6: https://github.com/FATCHIP-GmbH/OXID-Klarna-6
Support für dieses Modul
Bei Bedarf erhalten Sie Support bei der Installation, Konfiguration oder beim täglichen Betrieb Ihres Moduls direkt von Klarna.
Solange Sie noch in der Integrationsphase sind, wenden Sie sich bitte entweder an Ihren persönlichen Klarna Integrationsmanager, oder sofern Ihnen kein technischer Ansprechpartner von Klarna zugewiesen wurde, wenden Sie sich bitte an oxid@klarna.com.
Befinden Sie sich bereits im Live-Betrieb mit Klarna, so wenden Sie sich bitte für Unterstützung und Support an den Klarna Merchant Support unter der E-Mail-Adresse shop@klarna.de.
