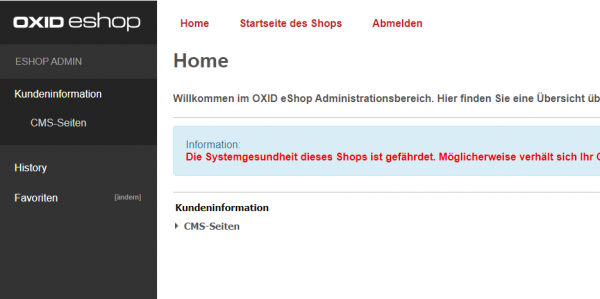Benutzer-Werkzeuge
Inhaltsverzeichnis
OXID Plugin - Admin Rights
Das Plugin bei FATCHIP: https://www.fatchip.de/Plugins/OXID-eShop/OXID-Plugin-Admin-Rights.html
Das Plugin auf Github: https://github.com/FATCHIP-GmbH/plugin-oxid7-adminrights (private)
Installation
Composer
Öffnen Sie die Datei composer.json im Stammverzeichnis Ihres Shops und fügen Sie das Repository hinzu oder vervollständigen Sie die vorhandene Konfiguration:
"repositories": [{ "type": "composer", "url": "https://packages.fatchip.de/packages" }]
Nach erfolgter Ergänzung der Datei composer.json können Sie da Plugin installieren.
Melden Sie sich dazu per SSH an dem Server an, auf dem sich die Shop-Installation befindet, und navigieren Sie zu dem Verzeichnis, in dem sich der Source- und Vendorornder befinden.
Führen Sie folgenden Befehl aus, um das Plugin zu installieren
composer require fatchip-gmbh/plugin-oxid7-adminrights
Beachten Sie, dass der genaue Aufruf des Composers für Ihre konkrete OXID-Installation abweichen kann.
Sie werden nun nach einem Benutzer und einem Passwort gefragt. Geben Sie die Zugangsdaten ein, welche Ihnen per E-Mail übersandt wurden.
Bitte speichern Sie diese Zugangsdaten nicht auf Ihrem Server, da es sonst zu Problemen kommt, sollten Sie mehrere unserer Plugins einsetzen oder einsetzen wollen.
Nach korrekter Eingabe der Zugangsdaten wird das Plugin installiert.
Manuell
Erstellen Sie im Verzeichnis {shoproot}/source/vendor die Ordner fatchip-gmbh/fcAdmin.
Extrahieren Sie die das Plugin-Zip-Paket und laden Sie die Daten in den eben erstellten Ordner fcAdmin

composer.json aktualisieren
Öffnen Sie die Datei composer.json im Stammverzeichnis Ihres Shops und fügen Sie diese Autoload-Konfiguration hinzu oder vervollständigen Sie die vorhandene Konfiguration:
"autoload": { "psr-4": { "Fatchip\\AdminRights\\": "./vendor/fatchip-gmbh/fcAdmin/src" } } },
Nach erfolgter Ergänzung der Datei composer.json müssen die Änderungen dem OXID-System mitgeteilt werden.
Melden Sie sich dazu per SSH an dem Server an, auf dem sich die Shop-Installation befindet, und navigieren Sie zu dem Verzeichnis, in dem sich der Source- und Vendorornder befinden.
Führen Sie folgenden Befehl aus, um die Autoloader-Dateien neu zu generieren
vendor/bin/composer dump-autoload
Beachten Sie, dass der genaue Aufruf des Composers für Ihre konkrete OXID-Installation abweichen kann.
Nach erfolgreicher Aktion wird folgende Meldung angezeigt:
Generating autoload files
Generated autoload files
Einlesen der Modulkonfiguration
Melden Sie sich dazu per SSH an dem Server an, auf dem sich die Shop-Installation befindet, und navigieren Sie zu dem Verzeichnis, in dem sich der Source- und Vendorornder befinden. Führen Sie die folgenden Befehle aus:
vendor/bin/oe-console oe:module:install-configuration vendor/fatchip-gmbh/fcAdmin vendor/bin/oe-console oe:module:apply-configuration
Bei erfolgreichem Einlesen/Import erscheint die Nachricht
Module configuration has been installed
Nach der Installation
Temp Verzeichnis leeren
Leeren Sie das Temp Verzeichnis (tmp) in Ihrem OXID eShop Hauptverzeichnis. Die enthaltene .htaccess-Datei darf dabei aber NICHT gelöscht werden!
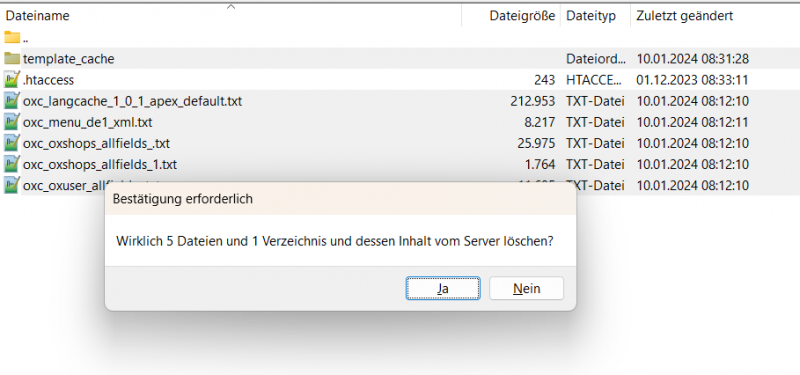
Admin Rights Plugin aktivieren
Aktivieren Sie das Admin Rights Plugin im OXID Administrationsbereich unter Erweiterungen → Module → FATCHIP Module OXID Admin Rights.
Bitte beachten: Bei Modulaktivierung bekommt jeder Nutzer der Administratorgruppe initial alle Rechte, wodurch zunächst jeder Nutzer wie bisher vollen Zugriff hat.

Konfiguration
Allgemeine Parameter
Die Admin Rights Grundeinstellungen können Sie unter Erweiterungen → Module → FATCHIP Admin Rights → Einstellungen vornehmen.
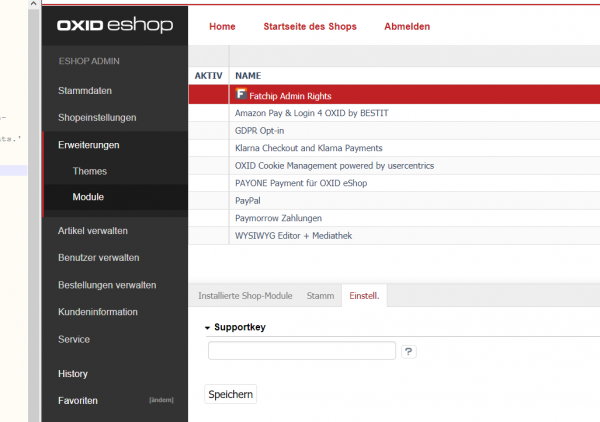
| Konfiguration | Beschreibung |
|---|---|
| Supportkey | Den Supportkey finden Sie in der E-Mail mit Ihrem Plugin. Ohne Nennung dieses Keys kann Ihnen die FATCHIP GmbH keinen Support leisten. |
Verwendung
Legen Sie unter Benutzer verwalten → Benutzergruppen eine neue Benutzergruppe an oder wählen Sie eine vorhandene Benutzergruppe aus.
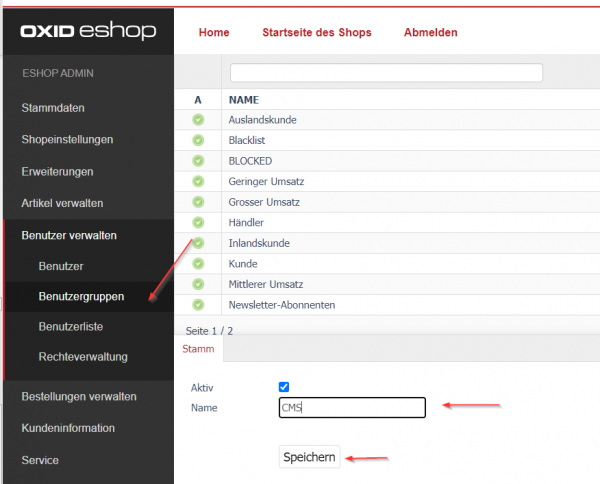
Fügen Sie der Benutzergruppe den/die gewünschten Benutzer hinzu.
Sollten Sie eine schon existierende Benutzergruppe verwenden, können Sie diesen Punkt auch direkt in der Rechteverwaltung erledigen.
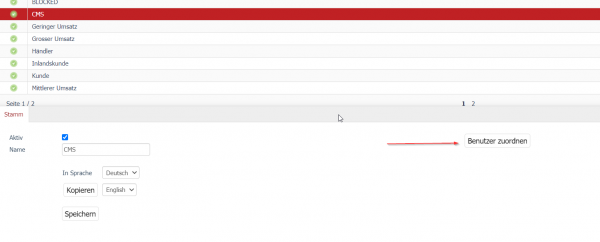
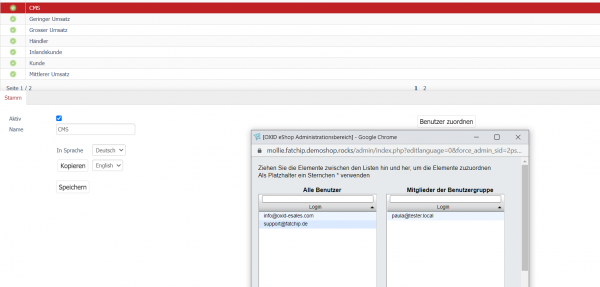
Rufen Sie nun den Menüpunkt Benutzer verwalten → Rechteverwaltung auf und wählen Sie aus die gewünschte Benutzergruppe aus
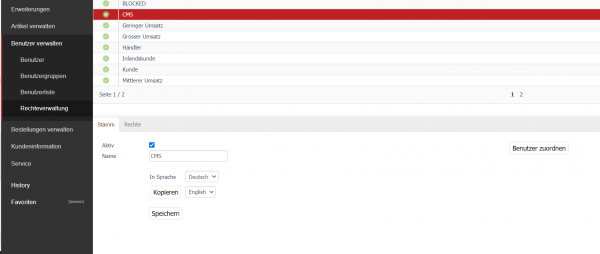
Wechseln Sie auf den Tab Rechte
Wählen Sie aus dem Dropdown Menü Ident den gewünschten Menüpunkt aus
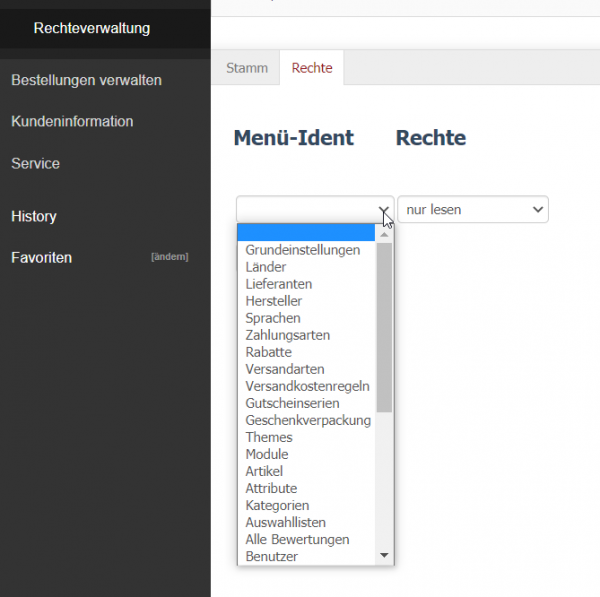
Wählen Sie aus dem Dropdown Rechte aus, ob die Benutzergruppe für das ausgewählte Menü nur Leserechte oder Schreib-/und Leserechte erhalten soll.
Selbstverständlich können Sie einer Benutzergruppe verschiedene Menüpunkte mit verschiedenen Rechten zuordnen.
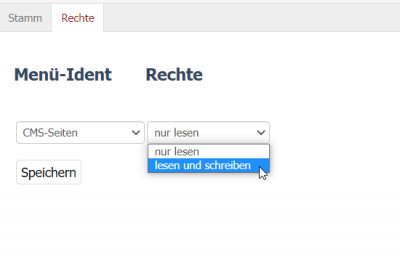
Speichern Sie die Einstellungen.
Die Rechte der einzelnen der Benutzergruppe zugeordneten Menüpunkte können per Dropdownauswahl im Nachhinein geändert werden. Genauso können die zugeordneten Menüpunkte gelöscht werden.
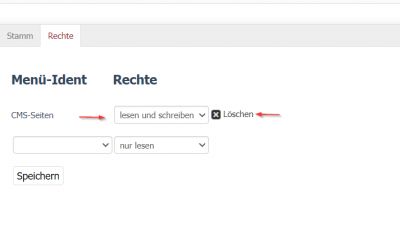
Wenn der entsprechende Benutzer sich im OXID Admin anmeldet, werden nur die dem Benutzer zugeordneten Menüpunkte mit den entsprechenden Rechten angezeigt.