Benutzer-Werkzeuge
Inhaltsverzeichnis
OXID Plugin - Artikel Exporter
| Hinweis: | Wir haben den Vertrieb und die Entwicklung dieses Plugin eingestellt. Sollten Sie eine gültige Lizenz besitzen und möchten mit einem Support-Anliegen an uns herantreten, dann nutzen Sie bitte unser Kontaktfomular. |
|---|
Das Plugin bei FATCHIP: https://www.fatchip.de/Plugins/OXID-eShop/OXID-Plugin-Artikel-Exporter.html
Das Plugin auf Github: https://github.com/FATCHIP-GmbH/plugin-oxid5-articleexporter (private)
Voraussetzungen
- OXID CE/PE ab Version 4.7.x bis 4.10.x
- OXID EE ab Version 5.0.x bis 5.3.x
Installation
Inhalt aus dem Ordner „copy_this“ kopieren
In dem Pluginpaket FatchipArticleExporter_oxid5_source befindet sich der Ordner copy_this, kopieren Sie den Inhalt aus diesem Ordner in das Hauptverzeichnis Ihres OXID eShops (bei FTP - binären Übertragungsmodus nutzen).
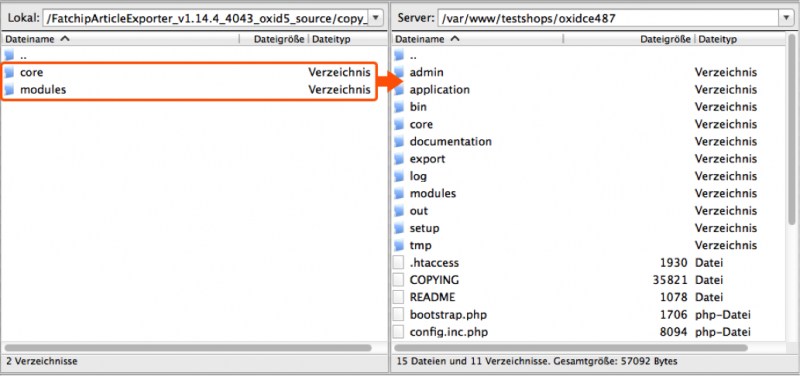
Artikel Exporter Plugin aktivieren
Aktivieren Sie das Artikel Exporter Plugin im OXID Administrationsbereich unter Erweiterungen → Module → FATCHIP-Module OXID Article Exporter (bei OXID eShop Enterprise Edition für jeden Subshop einzeln aktivieren).
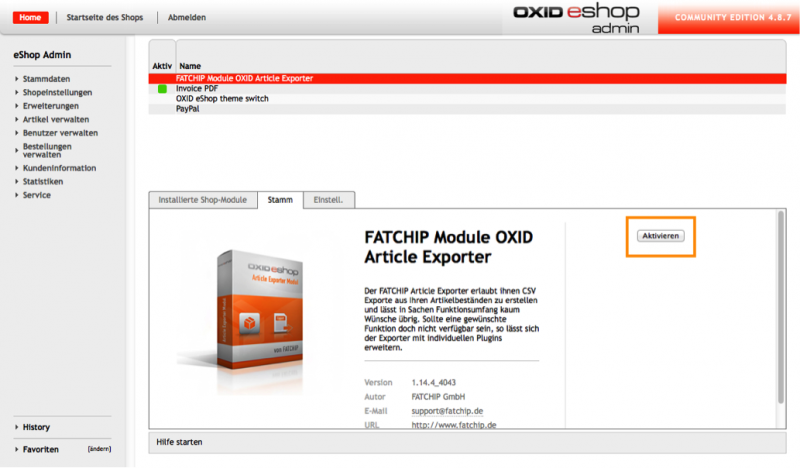
Install.sql ausführen
Wechseln Sie im OXID Administrationsbereich zu Service → Tools und importieren Sie die install.sql oder install_utf8.sql (bei utf8 Datenbank Kollation) Datei aus dem Pluginpaket. Wenn Sie sich nicht sicher sind welche Datenbank Kollation Sie nutzen, wählen Sie die install.sql aus. Nachdem Sie die SQL Datei ausgewählt haben, klicken Sie auf „Update starten“, damit die Änderungen übernommen werden.
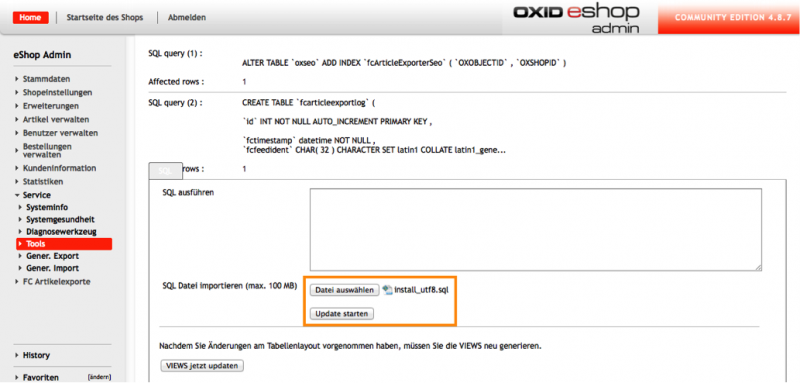
Temp Verzeichnis leeren
Leeren Sie das Temp (tmp) Verzeichnis in Ihrem OXID eShop Hauptverzeichnis. Die enthaltene .htaccess-Datei darf dabei aber NICHT gelöscht werden!
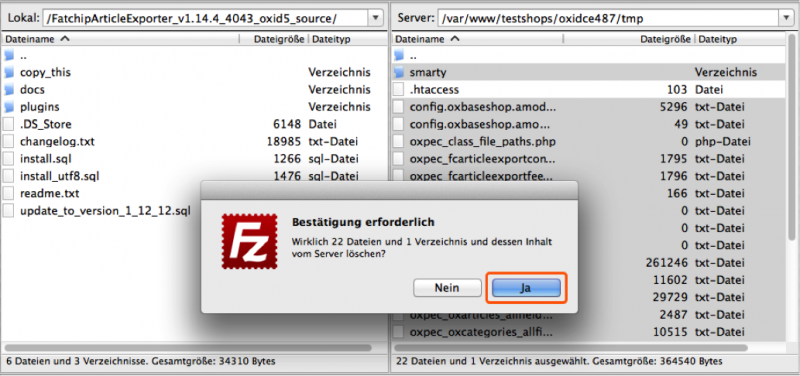
Aus dem OXID Administrationsbereich ausloggen & wieder einloggen
Nachdem Sie den Temp Ordner geleert haben, loggen Sie sich bitte aus dem OXID Administrationsbereich einmal aus und wieder ein.
Update
Plugin Update für OXID Versionen ab 4.7.0
Inhalt aus dem Ordner „copy_this“ kopieren
In dem Pluginpaket FatchipArticleExporter_oxid5_source befindet sich der Ordner copy_this, kopieren Sie den Inhalt aus diesem Ordner in das Hauptverzeichnis Ihres OXID eShops. Die alten Plugindateien aus dem modules Ordner werden dabei überschrieben (bei FTP - binären Übertragungsmodus nutzen).
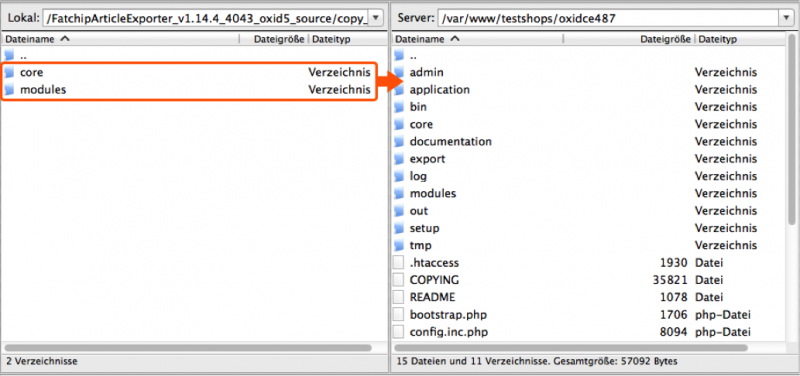
Update.sql ausführen
Wechseln Sie im OXID Administrationsbereich zu Service → Tools und importieren Sie die update_to_version_1_12_12.sql Datei aus dem Pluginpaket. Nachdem Sie die SQL Datei ausgewählt haben, klicken Sie auf „Update starten“, damit die Änderungen eingespielt werden.
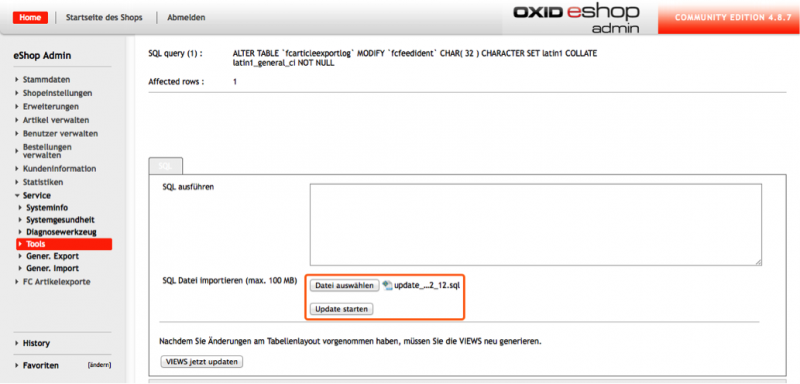
Temp Verzeichnis leeren
Leeren Sie das Temp (tmp) Verzeichnis in Ihrem OXID eShop Hauptverzeichnis. Die enthaltene .htaccess-Datei darf dabei aber NICHT gelöscht werden!
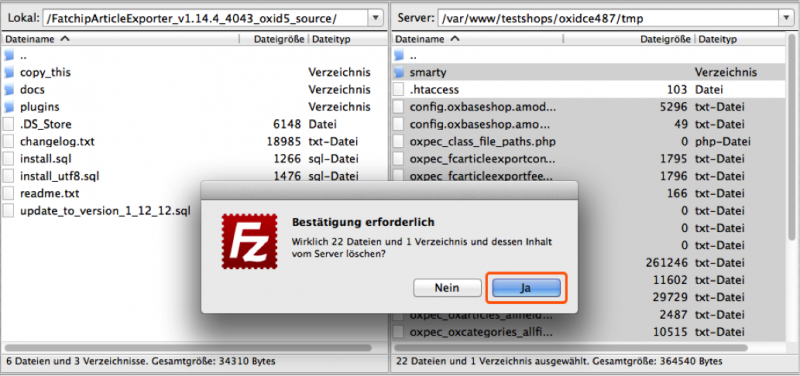
Artikel Exporter Plugin deaktivieren und aktivieren
Nach der Updateinstallation müssen Sie das Artikel Exporter Plugin im OXID Administrationsbereich unter Erweiterungen → Module → FATCHIP Module OXID Article Exporter → Stamm einmal deaktivieren und danach wieder aktivieren.
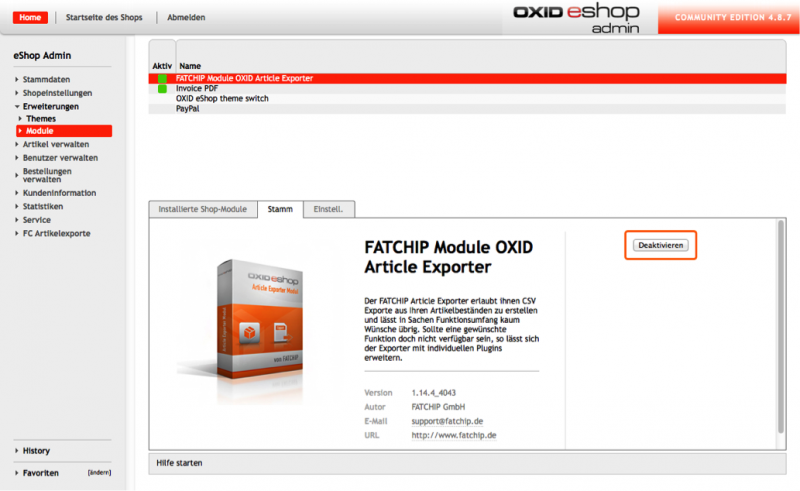
Vorlagen aktualisieren
Wenn Sie das nächste Mal die Vorlagen unter FC Artikelexporte → Vorlage → Stamm aufrufen, werden Sie benachrichtig, ob Änderungen an den Vorlagen verfügbar sind. Über den Button „Änderungen einspielen“ werden die Vorlagen aktualisiert.

Exporte aktualisieren
Wenn Sie das nächste Mal die Exporte unter FC Artikelexporte → Exporte → Stamm aufrufen, werden Sie benachrichtigt, ob Änderungen an den Exporten verfügbar sind. Über den Button „Änderungen einspielen“ werden die Exporte aktualisiert.

Konfiguration
Allgemeine Einstellungen
Nach der Plugininstallation können Sie nun die Artikel Exporter Plugineinstellungen unter FC Artikelexporte → Einstellungen → Allgemeine Einstellungen vornehmen.
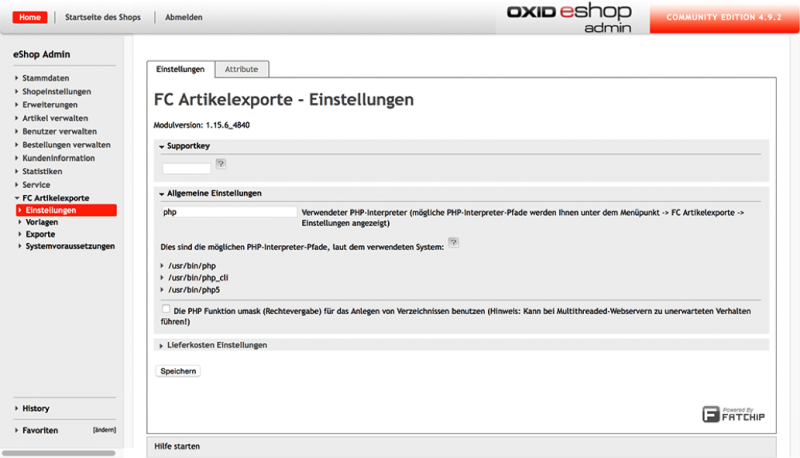
| Konfiguration | Beschreibung |
|---|---|
| Supportkey | Den Supportkey finden Sie in der E-Mail mit Ihrem Plugin. Ohne Nennung dieses Keys kann Ihnen die FATCHIP GmbH keinen Support leisten. |
| Verwendeter PHP-Interpreter | Hier müssen Sie den verwendeten PHP-Interpreter eintragen. Dies sind mögliche PHP-Interpreter-Pfade: /usr/bin/php /usr/bin/php_cli /usr/bin/php5 |
| PHP Funktion umask | Die PHP Funktion umask (Rechtevergabe) für das Anlegen von Verzeichnissen benutzen. Hinweis: Kann bei Multithreaded-Webservern zu unerwarteten Verhalten führen! http://php.net/manual/de/function.umask.php |
Lieferkosten Einstellungen
Die Einstellungen zu den Lieferkosten können Sie unter FC Artikelexporte → Einstellungen → Lieferkosten Einstellungen ändern.
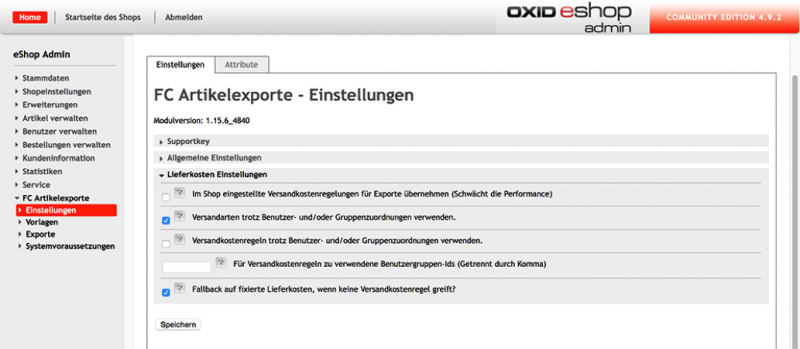
| Konfiguration | Beschreibung |
|---|---|
| Im Shop eingestellte Versandkostenregelungen für Exporte übernehmen (Schwächt die Performance) | Mit dieser Option stehen Ihnen die bereits im Shop konfigurierten Versandkosten in Exporten zur Verfügung. Diese Option verlangsamt den Export und erhöht den Ressourcenverbrauch. |
| Versandarten trotz Benutzer- und/oder Gruppenzuordnungen verwenden | Wenn Versandarten Benutzern oder Benutzergruppen zugeordnet sind, werden diese für Exporte normalerweise nicht berücksichtigt. Mit dieser Option erzwingen Sie die Verwendung auch solcher Regeln für die Artikelexporte. |
| Versandkostenregeln trotz Benutzer- und/oder Gruppenzuordnungen verwenden | Wenn Versandkostenregeln Benutzern oder Benutzergruppen zugeordnet sind, werden diese für Exporte normalerweise nicht berücksichtigt. Mit dieser Option erzwingen Sie die Verwendung auch solcher Regeln für die Artikelexporte. |
| Für Versandkostenregeln zu verwendende Benutzergruppen-Ids (Getrennt durch Komma) | In bestimmten Setups ist es unumgänglich Versandkostenregeln einzelnen Benutzergruppen zuzuordnen. Diese werden normalerweise vom Export nicht berücksichtigt. Mit dieser Option erzwingen Sie die Verwendung auch solcher Regeln für die Artikelexporte. Hier haben Sie die Möglichkeit die IDs der Benutzergruppen einzutragen, die in jedem Fall für Exporte verwendet werden sollen. Trennen Sie mehrere Angaben durch ein Komma. |
| Fallback auf fixierte Lieferkosten, wenn keine Versandkostenregel greift | Es kann vorkommen, dass für bestimmte Artikel keine Versandkostenregel greift. In diesem Fall würde ein Leerfeld im Export ausgegeben. Mit dieser Option werden als Fallback die fixen Lieferkosten im Tab FC Artikelexporte → Exporte → Liefereinst. verwendet. |
Attribute Black- und Whitelist
Die Black- und Whitelist für die Artikelattribute finden Sie unter FC Artikelexporte → Einstellungen → Attribute. Hier können Sie bestimmen, welche OXID Artikelattribute in den Exporten übernommen werden (Whitelist) und welche nicht expor-tiert werden sollen (Blacklist). Die Artikelattribute finden Sie im OXID Administrationsbereich unter Artikel verwalten → Attribute.
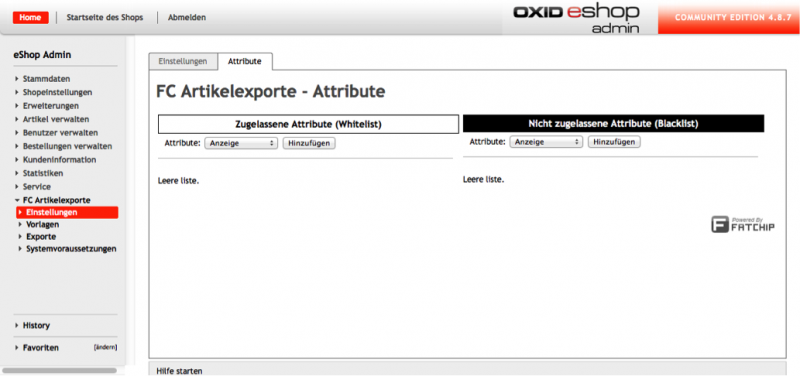
Artikel Exporter Vorlagen installieren
Unter FC Artikelexporte → Vorlagen können Sie die Vorlagen für den Artikel Exporter installieren. Bei dem ersten Aufruf werden Sie unten rechts darauf aufmerksam gemacht, dass neue Vorlagen verfügbar sind.

Klicken Sie auf den roten Button, um die Vorlagen zu installieren. Danach sollten die Vorlagen standard, fcempty und google zu Verfügung stehen.
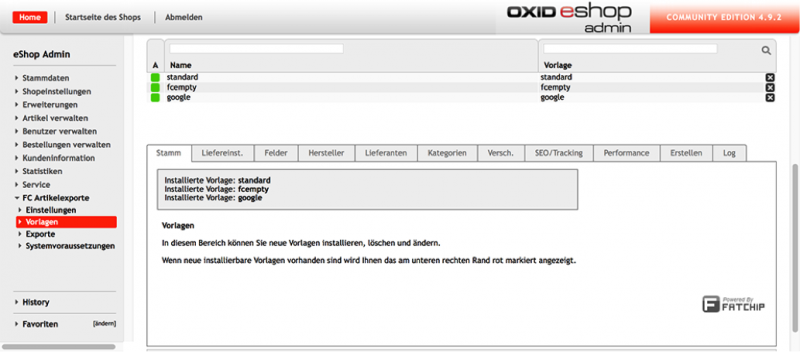
Neuen Export erstellen
Unter FC Artikelexporte → Exporte können Sie Ihren eigenen Export auf Basis einer Vorlage erstellen. Dazu legen Sie einen Namen für den Export fest (in diesem Beispiel „Testexport“) und wählen Sie eine Vorlage aus. Speichern Sie den neuen Export ab.
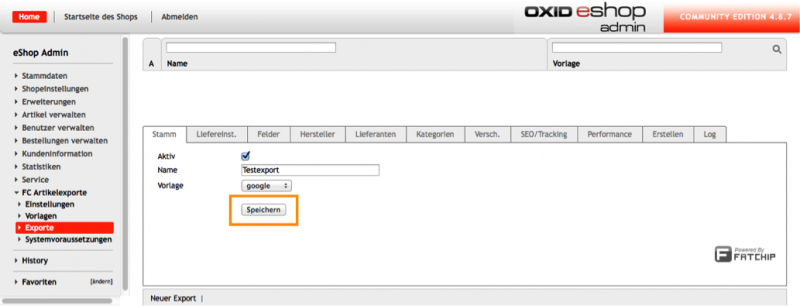
Export konfigurieren - Stamm
Nachdem Sie einen neuen Export angelegt haben, können Sie unter FC Artikelexporte → Exporte → Stamm die weitere Konfiguration vornehmen.
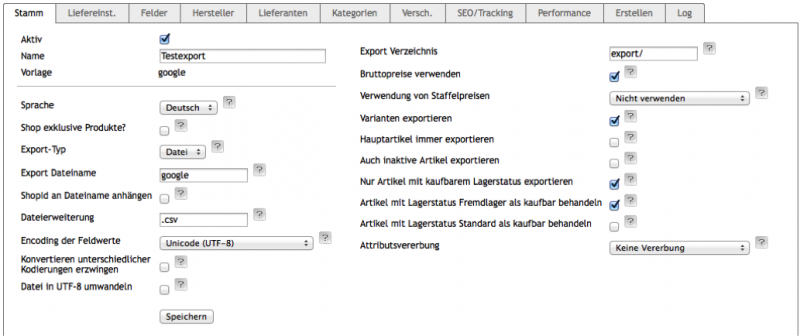
| Konfiguration | Beschreibung |
|---|---|
| Aktiv | Den Export aktiv oder inaktiv schalten. |
| Name | Der Name des angelegten Exportes. |
| Vorlage | Die verwendete Vorlage für den Export. |
| Sprache | Die Sprache die für den Export verwendet wird. |
| Shop exklusive Produkte | Mit dieser Option werden nur Artikel exportiert, die ausschließlich im aktuellen Subshop (nur bei OXID EE) erhältlich sind. |
| Export-Typ | In der aktuellen Version ist nur der Export in eine Datei vorgesehen. |
| In der aktuellen Version ist nur der Export in eine Datei vorgesehen. | Bitte geben Sie einen Dateinamen für die zu exportierende Datei an. Bitte nur den reinen Dateinamen ohne Dateitypendung wie z. B. „.csv“ oder „.txt“ eintragen. |
| ShopId an Dateiname anhängen | Mit dieser Option wird dem Dateinamen die ShopId angehangen. Hiermit können Sie ungewollte Doppelungen vermeiden. |
| Dateierweiterung | Dateiendung inkl. dem führenden Punkt z. B. „.csv“ oder „.txt“. |
| Encoding der Feldwerte | Wählen Sie die Kodierungseinstellung für die Exportinhalte. Möchten Sie die Daten 1:1 aus der Datenbank erhalten, wählen Sie „Kein Encoding verwenden“. |
| Konvertieren unterschiedlicher Kodierungen erzwingen | Bitte wählen Sie, ob die Konvertierung bei vorhandenen Kodierungsdurcheinander erzwungen werden soll. Achtung: Die Verwendung dieser Option führt manchmal zu seltsamen Ausgaben und manchmal funktioniert sie wie erwartet. |
| Datei in UTF-8 umwandeln | Mit dieser Option entscheiden Sie, ob die zu exportierende Datei in eine UTF-8 Datei konvertiert werden soll. |
| Export Verzeichnis | Wählen Sie das Verzeichnis, ausgehend vom Shop-Hauptverzeichnis, in welches die Exportdatei ausgegeben werden soll. Bitte verwenden Sie hierbei den Schrägstrich („/“) am Ende Ihrer Eingabe. |
| Bruttopreise verwenden | Hier können Sie einstellen ob der normale Preis als Brutto- oder Nettopreis angezeigt werden soll. |
| Verwendung von Staffelpreisen | Sie können in Ihrer Exportdatei auch die Staffelpreise ausgeben lassen. Hierbei werden auch künstliche OXIDs erzeugt. |
| Varianten exportieren | Mit dieser Option werden, wenn vorhanden, nur die Varianten der Artikel exportiert (keine Hauptartikel). |
| Hauptartikel immer exportieren | Mit dieser Option werden die Hauptartikel immer exportiert. Auch wenn die Option „Varianten exportieren“ aktiv ist. |
| Auch inaktive Artikel exportieren | Mit dieser Option werden Inaktive Artikel ebenfalls exportiert. |
| Nur Artikel mit kaufbarem Lagerstatus exportieren | Es werden nur Artikel exportiert, die einen positiven Lagerbestand haben oder deren Lieferstatus auf „Fremdlager“ oder „Standard“ gesetzt wurde. |
| Artikel mit Lagerstatus Fremdlager als kaufbar behandeln | Artikel mit dem Lagerstatus „Fremdlager“ werden in den Export mit einbezogen, wenn nur kaufbare Artikel exportiert werden sollen. Diese Artikel werden auch Exportiert wenn der Lagerstatus 0 oder negativ ist. |
| Artikel mit Lagerstatus Standard als kaufbar behandeln | Artikel mit dem Lagerstatus „Standard“ werden in den Export mit einbezogen, wenn nur kaufbare Artikel exportiert werden sollen. Diese Artikel werden auch Exportiert wenn der Lagerstatus 0 oder negativ ist. |
| Attributsvererbung | Diese Einstellung regelt das Vererbungsverhalten von Artikelattributen. Mögliche Werte sind: Keine Vererbung: Nur die Attributwerte der Kinderartikel werden verwendet. Elternwerte den Kinderwerten hinzufügen: Die Attributwerte der Elternartikel werden an denen der Kinderartikel angehangen. Doppelungen werden entfernt. Kinderwerte durch Elternwerte ersetzen: Statt der Attri-butwerte der Kinderartikel werden nur die der Elternartikel gesucht und ausgegeben. Elternwerte durch Kinderwerte ersetzen: Es werden stets die Kinderwerte bevorzugt. Nur wenn kein solcher Wert vorhanden ist, wird auf die Elternwerte zurückgegriffen. |
Export konfigurieren - Liefereinstellungen
Die Liefereinstellungen für Ihren Export können Sie unter FC Artikelexporte → Exporte → Liefereinstellungen vornehmen.
Die Einstellungen hier dienen als Fallback wenn keine andere Versandkostenregel für bestimmte Artikel greift.
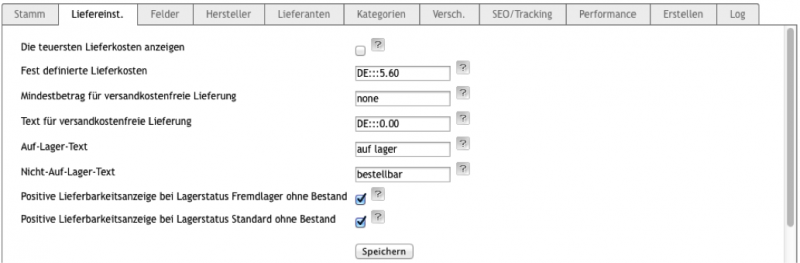
| Konfiguration | Beschreibung |
|---|---|
| Die teuersten Lieferkosten anzeigen | Mit dieser Option können Sie bestimmen, dass die jeweils höchsten Versandkosten exportiert werden. Bei Inaktivität werden die niedrigsten Kosten verwendet. Diese Option funktioniert nur, wenn das Feld für fest definierte Lieferkosten leer ist! |
| Fest definierte Lieferkosten | Hier können Sie fest definierte Lieferkosten festlegen. Wenn in diesem Feld etwas eingetragen ist, werden damit automatisch die Werte aus der Shop-Datenbank nicht mehr genommen. |
| Mindestbetrag für versandkostenfreie Lieferung | Hier können Sie den Mindestbetrag (Preis) für Artikel mit versandkostenfreier Lieferung festlegen. Um keine Artikel mit versandkostenfreier Lieferung zu generieren, tragen Sie bitte „none“ ein. |
| Text für versandkostenfreie Lieferung | Hier können Sie den Text festlegen, der bei versandkostenfreier Lieferung angezeigt werden soll. Wenn in diesem Feld etwas eingetragen ist, werden damit automatisch die Werte aus der Shop-Datenbank nicht mehr genommen. |
| Auf-Lager-Text | Hier können Sie den Text festlegen, der bei Artikeln die auf Lager sind, angezeigt werden soll. |
| Nicht-Auf-Lager-Text | Hier können Sie den Text festlegen, der bei Artikeln die nicht auf Lager sind, angezeigt werden soll. |
| Positive Lieferbarkeitsanzeige bei Lagerstatus Fremdlager ohne Bestand | Hier können Sie festlegen wie das Verhalten bei einem Bestand von Null sein soll. Wenn aktiv wird der „Auf-Lager-Text“ verwendet, ansonsten der „Nicht-Auf-Lager-Text“. |
| Positive Lieferbarkeitsanzeige bei Lagerstatus Standard ohne Bestand | Hier können Sie festlegen wie das Verhalten bei einem Bestand von Null sein soll. Wenn aktiv wird der „Auf-Lager-Text“ verwendet, ansonsten der „Nicht-Auf-Lager-Text“. |
Export konfigurieren - Felder
Die Felder für Ihren Export können Sie unter FC Artikelexporte → Exporte → Felder konfigurieren. Hier können Sie die ein-zelnen Felder anpassen oder neue Felder hinzufügen.
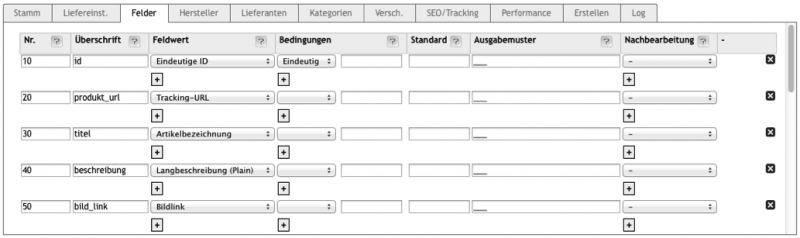
| Konfiguration | Beschreibung |
|---|---|
| Nr. | Bestimmt die Reihenfolge der Felder im Export. |
| Überschrift | Der Titel (Bezeichnung) des Feldes im Export. |
| Feldwert | Dynamische Datenfelder (Artikelattribute) aus denen die Werte für das Ausgabemuster genommen werden. Mit „+“ lassen sich weitere Datenfelder zum Ausgabemuster hinzufügen. |
| Bedingungen | Bedingungen für alle verwendeten Feldwerte: Gleich: Der Wert muss gleich ( == ) der darauf folgenden Angabe sein. Ungleich: Der Wert muss ungleich ( != ) der darauf folgen-den Angabe sein. <>: Der Wert muss numerisch gleich ( <> ) der darauf folgenden Angabe sein. #Dopplung zu „Gleich“.# >: Der Wert muss numerisch größer ( > ) als die darauf folgende Angabe sein. <: Der Wert muss numerisch kleiner ( < ) als die darauf folgende Angabe sein. >=: Der Wert muss numerisch größer oder gleich ( >= ) der darauf folgenden Angabe sein. < =: Der Wert muss numerisch kleiner oder gleich ( < = ) der darauf folgenden Angabe sein. Eindeutig: Der Wert darf nur einmal im Export ausgegeben werden, alle folgenden Werte werden ignoriert (unique). Mit „+“ lassen sich weitere Bedingungen zum Ausgabemuster hinzufügen. |
| Standard | Rückfallwert (Fallback), wenn der Feldwert nicht vorhanden oder leer ist. |
| Ausgabemuster | Dieses Feld bestimmt die endgültige Ausgabe im Export. Die dynamischen Feldwerte können in der definierten Reihenfolge durch den Platzhalter (drei Unterstriche) ausgegeben werden. Beispiel: Sie wollen die Feldwerte Hersteller und Lieferant in einem Feld ausgeben und jeweils einen Text dazwischen verwenden. Nachdem Sie die beiden Feldwerte definiert haben, können Sie die Werte wie folgt im Ausgabemuster verwenden: Hersteller: (drei Unterstriche) Lieferant: (drei Unterstriche) Nehmen wir also an, der Hersteller des Artikels heißt Musterhersteller und der Lieferant heißt Musterlieferant, so würde das im endgültigen Feed folgende Ausgabe erzeugen: Hersteller: Musterhersteller Lieferant: Musterlieferant |
| Nachbearbeitung | Mit Nachbearbeitungen können Sie das endgültige Ausgabemuster noch einmal manipulieren. Derzeit stehen zwei Möglichkeiten zur Verfügung: URL enkodieren: Wandelt die Ausgabe so um, dass Sie für URLs verwendet werden kann. UTF-8 umwandeln: Wandelt das Ausgabemuster in die UTF-8 Kodierung um. |
| x | Über den „x“ Button können Sie einzelne Felder löschen. |
Export konfigurieren - Hersteller
Im OXID Administrationsbereich unter FC Artikelexporte → Exporte → Hersteller finden Sie die Herstellerbeschränkung. Hier können Sie bestimmte Hersteller aus dem Export ausschließen (Blacklist) oder nur bestimmte Hersteller exportieren (Whitelist). Dazu wählen Sie die Art der Herstellerbeschränkung aus und fügen dann die Hersteller hinzu.
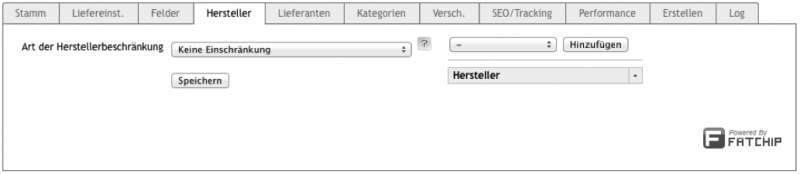
| Konfiguration | Beschreibung |
|---|---|
| Art der Herstellerbeschränkung | Bedingungen für den Herstellerexport Whitelist: NUR die Hersteller aus der Liste werden exportiert. Blacklist: ALLE Hersteller, außer die auf der Liste werden exportiert. |
| Liste der Hersteller | Über das Dropdown können Sie einzelne Hersteller zu der ausgewählten Liste hinzufügen. In diesem Dropdown werden ALLE (auch inaktive) Hersteller aus Ihrem OXID eShop angezeigt. |
| x | Über den „x“ Button können Sie einzelne Hersteller wieder von der Liste löschen. |
Export konfigurieren - Lieferanten
Die Lieferantenbeschränkung finden Sie unter FC Artikelexporte → Exporte → Lieferanten. Hier können Sie bestimmte Lieferanten aus dem Export ausschließen (Blacklist) oder nur bestimmte Lieferanten exportieren (Whitelist).
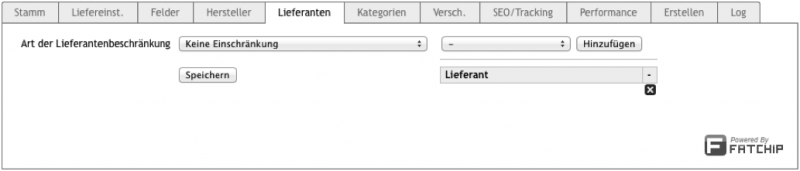
| Konfiguration | Beschreibung |
|---|---|
| Art der Lieferantenbeschränkung | Bedingungen für den Lieferantenexport Whitelist: NUR die Lieferanten aus der Liste werden exportiert. Blacklist: ALLE Lieferanten, außer die auf der Liste werden exportiert. |
| Liste der Lieferanten | Über das Dropdown können Sie einzelne Lieferanten zu der ausgewählten Liste hinzufügen. In diesem Dropdown werden ALLE (auch inaktive) Lieferanten aus Ihrem OXID eShop angezeigt. |
| x | Über den „x“ Button können Sie einzelne Lieferanten wieder von der Liste löschen. |
Export konfigurieren - Kategorien
Falls Sie nur einzelne Kategorien exportieren möchten, können Sie eine Kategoriebeschränkung vornehmen.
Unter FC Artikelexporte → Exporte → Kategorien können Sie bestimmte Kategorien aus dem Export ausschließen (Blacklist) oder nur bestimmte Kategorien im Export einschließen (Whitelist).
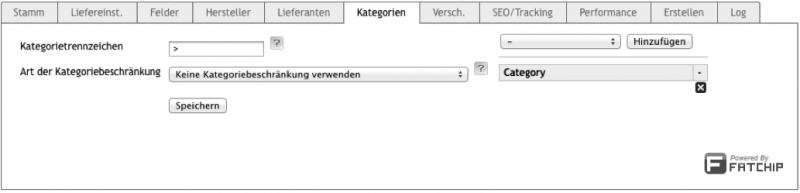
| Konfiguration | Beschreibung |
|---|---|
| Kategorietrennzeichen | Hier können Sie festlegen wie die Kategorien bei Artikeln in Unterkategorien voneinander getrennt werden sollen. Hauptkategorie TRENNZEICHEN Unterkategorie TRENNZEICHEN … |
| Art der Kategoriebeschränkung | Bedingungen für den Export der Kategorien: Keine Kategoriebeschränkung verwenden: Keine Beschränkungen für den Export der Kategorien. Nur die ausgewählten Kategorien exportieren (Whitelist): Alle Kategorien auf der Liste werden OHNE ihre Unterkategorien exportiert. Nur die ausgewählten Kategorien inkl. deren Unterkategorien exportieren: Alle Kategorien auf der Liste werden MIT ihren Unterkategorien exportiert. Alle außer der ausgewählten Kategorien exportieren (Blacklist): Alle Kategorien AUßER denen auf der Liste werden OHNE ihre Unterkategorien exportiert. Alle außer der ausgewählten Kategorien inkl. deren Unterkategorien exportieren: Alle Kategorien AUßER denen auf der Liste werden MIT ihren Unterkategorien exportiert. |
| Liste der Kategorien | Über das Dropdown können Sie Kategorien und Unterkategorien zu der Liste hinzufügen. In diesem Dropdown werden ALLE (auch inaktive) Kategorien aus Ihrem OXID eShop angezeigt. |
| x | Über den „x“ Button können Sie einzelne Kategorien wieder von der Liste löschen. |
Export konfigurieren - Verschiedenes
Unter FC Artikelexporte → Exporte → Versch. können Sie weitere Konfigurationen an Ihrem Export vornehmen.
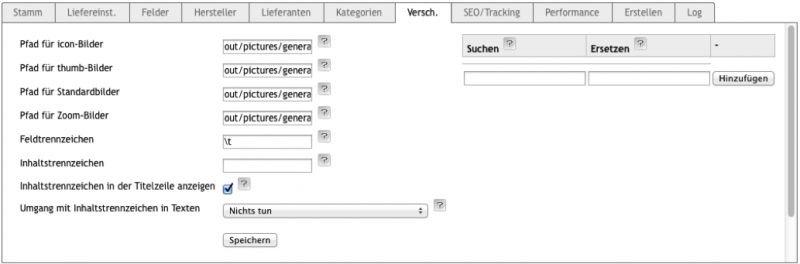
| Konfiguration | Beschreibung |
|---|---|
| Pfad für icon-Bilder | Geben Sie hier den Pfad zum Unterordner für Ihre Icon-Bilder ein. Sie können auch eine externe URL eingeben und über den Feldwert „Eigener Iconlink“ (FC-Artikelexporte → Exporte → Felder) verwenden. Hinweis: Verwenden Sie keine führenden und endenden Schrägstriche (/). |
| Pfad für thumb-Bilder | Geben Sie hier den Pfad zum Unterordner für Ihre Thumb-Bilder ein. Sie können auch eine externe URL eingeben und über den Feldwert „Eigener Thumblink“ (FC-Artikelexporte → Exporte → Felder) verwenden. Hinweis: Verwenden Sie keine führenden und endenden Schrägstriche („/“). |
| Pfad für Standardbilder | Geben Sie hier den Pfad zum Unterordner für Ihre Standard-Bilder ein. Sie können auch eine externe URL eingeben und über den Feldwert „Eigener Bildlink X“ (FC-Artikelexporte → Exporte → Felder) verwenden. Hinweis: Verwenden Sie keine führenden und endenden Schrägstriche („/“). |
| Pfad für Zoom-Bilder | Geben Sie hier den Pfad zum Unterordner für Ihre Zoom-Bilder ein. Sie können auch eine externe URL eingeben und über den Feldwert „Eigener Zoomlink X“ (FC-Artikelexporte → Exporte → Felder) verwenden. Hinweis: Verwenden Sie keine führenden und endenden Schrägstriche („/“). |
| Feldtrennzeichen | Geben Sie hier das Zeichen ein, mit dem die einzelnen Felder in der Exportdatei voneinander abgegrenzt werden. Falls Sie Ihre Daten mit einem Tabulator (TAB) trennen möchten, verwenden Sie folgende Eingabe: „\t“. |
| Inhaltstrennzeichen | Geben Sie hier das Zeichen ein, mit welchem Sie Felddaten umschließen möchten, wenn diese das Feldtrennzeichen enthalten (Quoting, Maskierungszeichen). |
| Inhaltstrennzeichen in der Titelzeile anzeigen | Wenn diese Option aktiv gesetzt ist, werden die Inhaltstrennzeichen auch in den Überschriften der Exportdatei verwendet. |
| Umgang mit Inhaltstrennzeichen in Texten | Geben Sie an wie mit Inhaltstrennzeichen in Texten umgegangen werden soll. Folgende Optionen stehen zur Verfügung: Nichts tun: Es wird keine Aktion durchgeführt. Entfernen: Gefundene Inhaltstrennzeichen in Texten werden entfernt. Escapen: Gefundene Inhaltstrennzeichen in Texten werden mit einem Backslash („\“) versehen. Escapen mit doppelten Anführungszeichen: Wählen Sie diese Option, wenn Sie als Inhaltstrennzeichen das doppelte Anführungszeichen („) verwenden und z.B. die Langbeschreibung (HTML) exportieren möchten. |
| Suchen und Ersetzen Funktion | Mit dieser Funktion können Sie bestimmte Zeichen in Artikeltexten und Titeln suchen und ersetzten. |
Export konfigurieren - SEO und Tracking
Die SEO und Tracking Einstellungen finden Sie unter FC Artikelexporte → Exporte → SEO/Tracking.
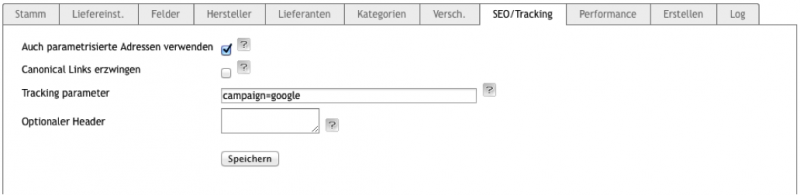
| Konfiguration | Beschreibung |
|---|---|
| Auch parametrisierte Adressen verwenden | Wenn diese Option aktiv ist, werden suchmaschinen-optimierte Adressen bevorzugt. Es werden aber auch parametrisierte Adressen ausgeben, falls (noch) keine suchmaschinenoptimierte URL generiert wurde. |
| Canonical Links erzwingen | Wenn diese Option aktiv ist, werden die Links gesucht und ausgegeben, die als Zieladresse im Shop angegeben sind. Bitte beachten Sie, dass durch setzen dieser Option der Speicherverbrauch bei der Erzeugung eines Exports enorm steigt und gleichzeitig die Performance sinkt! |
| Tracking Parameter | Hier können Sie Tracking-Parameter an Ihre Links anhängen. Verwenden Sie kein führendes & oder ?. Beispiel: campaign=google |
| Optionaler Header | Hier können Sie einen optionalen Header eintragen. Der optionale Header wird oberhalb der Artikeldaten in die Exportdatei geschrieben. |
Export konfigurieren - Performance
Die SEO und Tracking Einstellungen finden Sie unter FC Artikelexporte → Exporte → Performance.
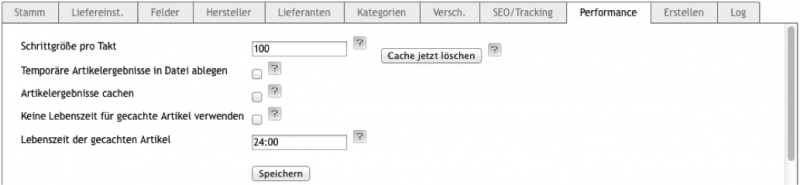
| Konfiguration | Beschreibung |
|---|---|
| Schrittgröße pro Takt | Mit diesem Wert stellen Sie ein, in welchen Schrittgrößen die Artikelliste durchlaufen wird. Ein höherer Wert kann den Export beschleunigen, verbraucht jedoch mehr Ar-beitsspeicher. Das bedeutet im Umkehrschluss, dass ein zu hoher Wert die Performance auch verschlechtern kann, anstatt sie zu verbessern. |
| Temporäre Artikelergebnisse in Datei ablegen | Um sog. Table-Locks bei größeren Datenmengen zu vermeiden, kann die Zwischenspeicherung der Hauptartikel in einer Datei statt einer temporären Tabelle erfolgen. Der Datenbankbenutzer benötigt hierzu einen GRANT auf FILE, sonst wird auf die Standardspeicherungsmethode in einer Datenbanktabelle zurückgegriffen. |
| Artikelergebnisse cachen | Wenn Sie größere Datenmengen und große SEO-Tabellen und/oder Attributstabellen in Ihrem Shop haben, kann es sinnvoll sein, die fertig erstellten Datensätze in einer Tabelle zwischenzuspeichern. So wird bei folgenden Aufrufen auf diese Tabelle zurückgegriffen, sofern sich die jeweiligen Artikel nicht verändert haben. |
| Keine Lebenszeit für gecachte Artikel verwenden | Diese Option verhindert, dass der Cache eine Verfallszeit hat. Wenn der Cache neu erzeugt werden soll, MUSS dies dann über den Button „Cache jetzt löschen“ selbst ausgelöst werden. |
| Lebenszeit der gecachten Artikel | Mit dem hier eingestellten Wert im Format SS:MM geben Sie an, nach welcher Zeit die Artikel dieser Tabelle neu gelesen werden sollen. Eine Änderung der Export-Konfiguration sorgt unabhängig von dem hier eingestellten Wert für eine Neugenerierung. Der interne Standardwert beträgt 24 Stunden. |
| Cache jetzt löschen | Mit diesem Button löschen sie den aktuellen Export-Cache. |
Export konfigurieren - Erstellen
Die Einstellungen zum Erstellen eines Exportes finden Sie unter FC Artikelexporte → Exporte → Erstellen.
Hier können Sie den Export manuell anstoßen (über einen Button oder Link) oder einem Cronjob für eine automatische Erstellung konfigurieren.
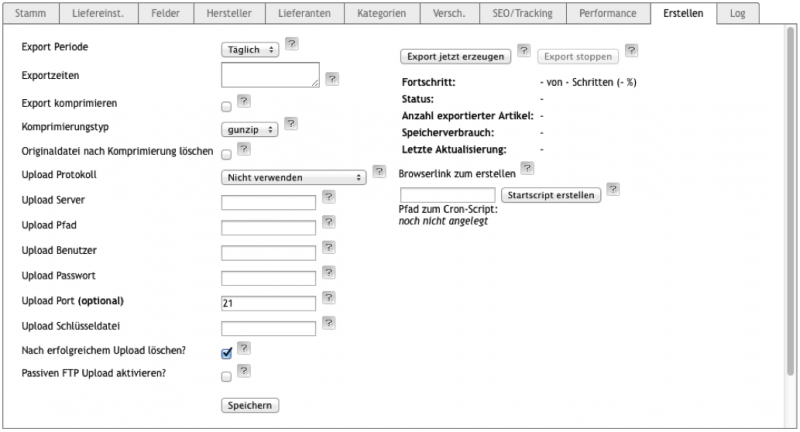
| Konfiguration | Beschreibung |
|---|---|
| Export Periode | In der aktuellen Version ist nur der tägliche Export verfügbar. |
| Exportzeiten | Stellen Sie hier ein zu welchen Uhrzeiten der Export in der eingestellten Export Periode durchgeführt werden soll. Geben Sie die Uhrzeit im Format SS:MM an und verwenden Sie pro Zeile einen Eintrag. Hinweis: Um dieses Feature nutzen zu können, müssen Sie einen minütlichen Cronjob auf php/pfad/zu/ihrem/shop/modules/fcArticleExporter/fccsvexportcall.php setzen. |
| Export komprimieren | Komprimiert die Exportdatei mit dem eingestellten Komprimierungsverfahren. |
| Komprimierungstyp | Komprimierungsverfahren mit dem die Exportdatei komprimiert wird. |
| Originaldatei nach Komprimierung löschen | Wenn diese Option aktiv ist, wird die originale, unkomprimierte Exportdatei nach der abgeschlossenen Komprimierung gelöscht. |
| Upload Protokoll | Fertig erstellte Exporte können mit dem eingestellten Protokoll an einen anderen Ort übertragen werden. Derzeit wird lediglich das FTP-Protokoll unterstützt. Wenn Sie das Feature nicht nutzen möchten, stellen Sie hier „Nicht verwenden“ ein. |
| Upload Server | Die Adresse des Servers zu dem der Export übertragen werden soll (Full Qualified Domain Name oder IP-Adresse). |
| Upload Pfad | Der Pfad auf dem Server zu dem der Export übertragen werden soll. Der Pfad muss mit einem „/“ abschließen. |
| Upload Benutzer | Benutzername zum Einloggen auf dem entfernten Server. |
| Upload Passwort | Passwort zum Einloggen auf dem entfernten Server. |
| Upload Port (optional) | Die Angabe des Ports ist optional. Standardmäßig ist dies der Port „21“ und sollte so belassen werden, solange kein anderer Port vorgegeben ist. |
| Upload Schlüsseldatei | Falls der entfernte Server zur Authentifizierung eine Schlüsseldatei benötigt (z.B. für SSH-Login), kann der Pfad zu dieser Datei hier abgelegt werden. |
| Nach erfolgreichem Upload löschen | Wenn diese Option aktiv ist, wird die lokale Exportdatei gelöscht, nachdem diese erfolgreich auf den entfernten Server übertragen wurde. |
| Passiven FTP Upload aktivieren | Mit dieser Option wird beim FTP-Upload der Passiv Mode benutzt. Dieser Modus ist relevant, wenn das eigene Firmennetzwerk von einer Firewall vor Zugriffen von außen abgeschirmt wird. |
| Export jetzt erzeugen | Mit diesem Button können Sie die Generierung der Exportdatei manuell starten. |
| Browserlink zum erstellen | Alternativ zum „Erstellen Button“ können Sie auch diesen Link verwenden, um den Export zu erzeugen. Den Link können Sie per Rechsklick kopieren, wenn Sie mit der Mouse über den Button fahren. |
| Pfad zum Cron-Script | Auf einigen Servern ist es nicht möglich einen minütlichen Cronjob einzurichten oder es ist nicht erlaubt, Scripte mit Parametern aufzurufen. Um dieses Problem zu umgehen, können Sie, durch Angabe eines Namens, ein Startscript erstellen. Der Pfad zum Script, welchen Sie dann in Ihrer Cronverwaltung verwenden können, wird Ihnen, nach Erzeugung und Speichern der Einstellungen im Reiter FC Artikelexporte → Exporte → Erstellen, unten angezeigt. Hinweise: Startscripte funktionieren nur in Unix-Umgebungen (Linux, Mac OSX), nicht auf Windows-Systemen. Ein vorhandenes Startscript mit gleichem Namen wird überschrieben. |
Export konfigurieren - Log
Ein Logging können Sie unter FC Artikelexporte → Exporte → Log konfigurieren. Hier können Sie z.B. alte Exporte archivieren lassen, damit Sie zu einem späteren Zeitpunkt auf diese Exporte zurückgreifen können.
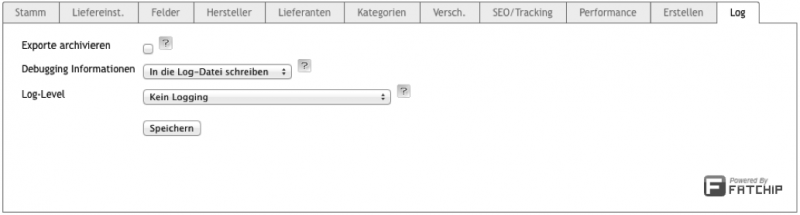
| Konfiguration | Beschreibung |
|---|---|
| Exporte archivieren | Alte Exportdateien werden vor Neuerzeugung in modules/fcArticleExporter/archives/ archiviert. |
| Debugging Informationen | Das Log kann in der Datenbank, in der Tabelle „fcarticle-exportlog“, oder als Datei im Log-Verzeichnis erstellt werden. Das Logging erfolgt im Umfang der Log-Level Einstellung. |
| Log-Level | Bitte verwenden Sie die Einstellung zum Log-Level sparsam, es könnten sehr viele Einträge erfolgen. Unsere Empfehlung lautet daher „Nur Fehler loggen“. |
Systemvoraussetzungen
Unter FC Artikelexporte → Systemvoraussetzungen können Sie überprüfen, ob alle relevanten Systemvoraussetzung für das Artikel Exporter Plugin erfüllt sind
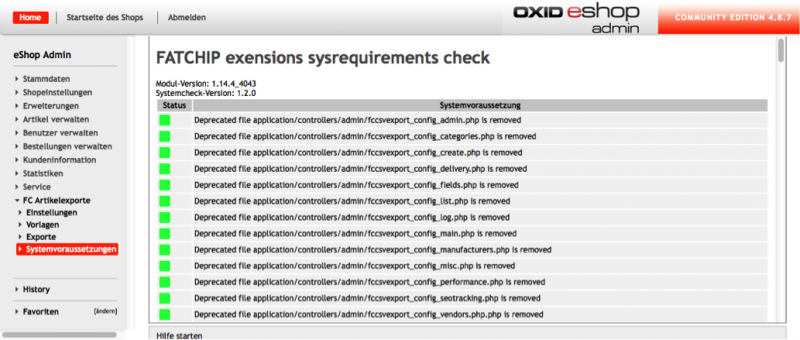
Export
Export manuell erstellen
Nach dem Sie die Konfiguration für einen Export abgeschlossen haben, können Sie diesen auswählen und die Exportdatei manuell über den OXID Administrationsbereich erzeugen. Dazu starten Sie den Export unter FC Artikelexporte → Exporte → Erstellen über den Button „Export jetzt erzeugen“.
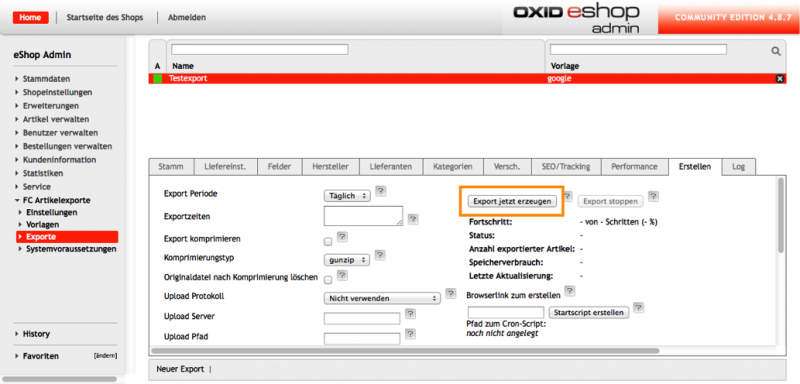
In der Fortschrittsanzeige können Sie den Status der aktuellen Erzeugung einsehen, außerdem wird die Anzahl der exportierten Artikel angezeigt.
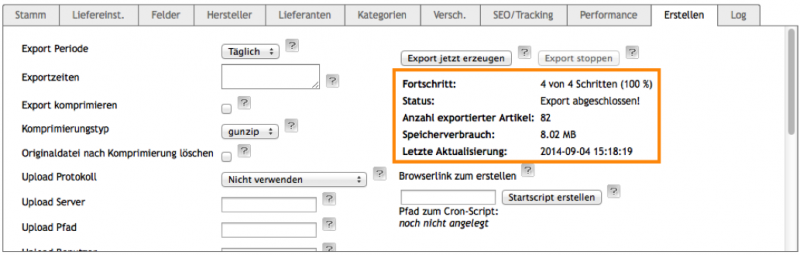
Die fertige Exportdatei finden Sie unter /export in Ihrem OXID eShop Hauptverzeichnis. Diese Exportdatei kann ebenfalls über eine URL aufgerufen werden: http://www.ihr-oxid-shop/export/google.csv (Beispiel für einen Google Export).
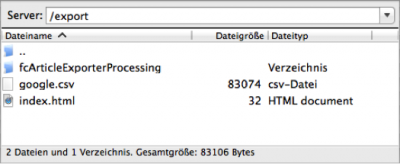
Export über einen Cronjob erstellen
Neben dem manuellen Erzeugen von Exportdateien, kann der Export auch über einen Cronjob erzeugt werden.
Dazu müssen Sie einen minütlichen Cronjob einrichten, der folgende PHP-Datei aufruft.
/modules/fcArticleExporter/fccsvexportcall.php
Wenn Sie diesen Cronjob eingerichtet haben, können Sie die Funktion für das automatisierte Erstellen von Exporten im OXID Administrationsbereich verwenden.
Voraussetzung ist, dass der Provider bzw. der Server das Ausführen minütlicher Cronjobs und das Aufrufen von Skripten mit Parametern erlaubt.
FAQs
1. Welche OXID eShop Versionen sind mit dem Artikel Exporter Plugin von FATCHIP kompatibel?
Die aktuellsten Informationen hierzu erhalten Sie in der Kompatibilitätsmatrix in unserem Shop.
2. Kann ich irgendwo vorab die Funktionsweise des Artikel Exporter Plugins einsehen?
Ja, wir haben ein Video-Tutorial erstellt, welches die Grundfunktionen des Plugins erklärt. Das Video ist hier erreichbar.
3. Welche Besonderheiten müssen bei einem Update des Plugins beachtet werden?
Nach einem Update des Plugins sollte kontrolliert werden, ob es Veränderungen in den Vorlagen gab. Falls ja, ist dies im Menüpunkt Vorlagen auf Klick auf die einzelenen Vorlagen ersichtlich. Die sollten eingespielt werden um eine 100%ige Funktionalität des Artikel Exporters zu gewährleisten.
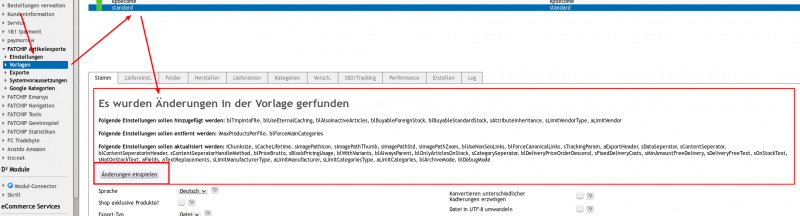
Nachdem die Vorlagenänderungen eingespielt wurden, müssen noch die einzelnen Exporte angepasst werden. Hierzu müssen die einzelnen Exporte angeklickt werden und die Änderungen eingespielt werden.
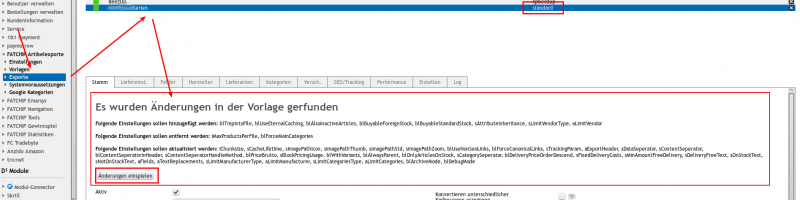
4. Welche Features hat der Artikel Exporter?
Die wichtigsten Features sind in unserem Online Shop aufgelistet.
5. Ist es möglich den Artikel Exporter zu erweitern?
Ja, dies ist grundsätzlich möglich. Um den Exporter zu erweitern liegt dem Paket ein Beispielplugin bei (plugins/ FatchipExporterExamplePlugin/ ). Diese bietet eine Pluginvorlage für eigene Erweiterungen und ist mit Kommentaren versehen. Eine Anleitung oder Videotutorial gibt es derzeit leider nicht.
Nachfolgend noch ein paar Tipps zum Coden:
- Auf die aktuelle ArtikelD kann mittels „$this→_sCurrentArticleId“ zugegriffen werden.
- Auf die aktuelle ParentID kann mittels „$this→_sCurrentParentId“ zugegriffen werden.
- Auf die aktuelle KategorieID kann mittels „$this→_sCurrentCategoryId“ zugegriffen werden.
- Auf die aktuelle HerstellerID kann mittels „$this→_sCurrentManufacturerId“ zugegriffen werden.
- Auf die aktuelle LieferantenID kann mittels „$this→_sCurrentVendorId“ zugegriffen werden.
- Mittels $this→sCurrentParentFlag kann man direkt ermitteln, ob es sich bei dem aktuellen Artikel um einen Haupt- oder Variantenartikel handelt. ( Wert 1 bedeutet, dass es sich um einen Hauptartikel handelt )
Die Variable $iCurrentIndex muss nicht zwangsläufig an die eigenen Methoden übergeben werden. Es kann stattdessen auch $this→_iArticleIndex verwendet werden.
In Ihrer Erweiterung haben Sie stets Zugriff auf bereits erzeugte Werte des aktuellen Artikels. Der Zugriff erfolgt dann mittels
$this→_aExportArticles[$this→_iArticleIndex]['FELDNAME']
FELDNAME ist dabei durch den entsprechenden Wert der Spalte Feld der hier verlinkten Tabelle zu entnehmen. Diese enthält die Entsprechungen der in der Admin-Verwaltung angezeigten Feldwerte.
Ab Version 1.9.0 steht die Variable $this→_aCurrentRow zur Verfügung, mit welcher man auf den Inhalt eines beliebigen Feldes aus der Datenbanktabelle oxarticles zugreifen kann ( $this→_aCurrentRow['TABELLENSPALTE'] ). Dadurch müssen solche Werte bei eigenen Anpassungen nicht nochmals aus der Datenbank abgefragt werden.
6. Ist es mit dem Artikel Exporter Plugin möglich die Produkte für die Google Taxonomie zu mappen?
Ja, dies ist mit dem Artikel Exporter Plugin möglich. Dazu wird ein Plugin und ein weiteres Plugin benötigt, welches hier käuflich zu erwerben ist.
7. Warum werden keine Exporte generiert?
Die Ursache, warum keine Exporte generiert werden sind vielfältig, daher folgt hier eine Auflistung der häufigsten Probleme und deren Lösungen:
- ListenpunktDer PHP-Interpreter ist falsch oder gar nicht eingestellt
Zur Ausführung der Exporte ist die Einstellung des PHP-Interpreters von zentraler Bedeutung. Die Einstellung erreichen Sie über FATCHIP Artikelexporte → Einstellungen → Einstellungen. Der Standardwert ist hier nach der Installation usr/bin/php, da dies der auf Serversystemen übliche Ort für den PHP-Interpreter ist. Je nach Serveranbieter kann der Ort dieses Interpreters jedoch variieren und lautet z. B. /usr/local/php5/bin/php-cli. In diesem Fall müsste dieser Wert hier abgespeichert werden.
Hinweis: Wenn Sie eine Shopversion < 4.6.0 verwenden kann es sein, dass der PHP-Interpreter noch nicht abgespeichert ist. Dies muss in älteren Shops mindestens einmal initial erfolgen, auch wenn der eingestellt Interpreterpfad bereits korrekt angezeigt wird.
Den Pfad zum PHP-Interpreter kann man über einen SSH-Zugang mit dem Befehl „which php“ herausfinden.
- Ihr PHP erlaubt nicht die Ausführung der Funktion system()
Bitte prüfen Sie diesbezüglich den Menüpunkt FATCHIP-Artikelexporte → Systemvoraussetzungen nach roten Punkten und kontaktieren ggf. ihren Hoster.
8. Warum wird ein neu hinzugefügtes Feld im Export nicht ausgegeben?
Prüfen Sie ob das Feld Ausgabemuster bei dynamischen Feldwerten mit dem Platzhalter (drei Unterstriche) konfiguriert ist.
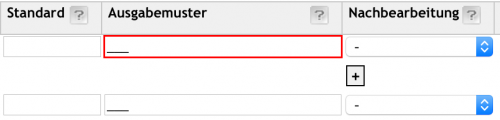
9. Warum funktioniert mein "Artikelexporter Plugin" in meinem Subshop nicht?
Bei einer OXID-Version < PE/CE 4.7/EE 5 ⇒ Der Artikel Exporter und das Artikel ExporterPlugin müssen auch im Hauptshop aktiviert sein
Bei einer OXID-Version > PE/CE 4.7/EE 5 ⇒ Das Artikel Exporter Plugin muss im Hauptshop aktiviert sein
10. Wähle ich nur 3-4 Lieferanten für den Export aus, läuft der Export durch. Werden alle Lieferanten ausgewählt bricht der Export ohne erkennbaren Grund ab und bleibt dann stehen.
Das Problem wird bei den Script-Laufzeiten liegen. Diese werden wahrscheinlich mit einen zu niedrigen Wert belegt sein.
Der Export wird dann durch den Server abgebrochen.
Da der Export vorzeitig abgebrochen wird, können auch die LOCK-Dateien vom Plugin nicht selbst gelöscht werden.
Dies bedeutet, dass für den Artikel Exporter der Export noch läuft und die Ausführung eines neuen Exportes verhindert wird.
In diesem Fall müssen die LOCK-Dateien dann manuell gelöscht und die Laufzeit für Skripte verlängert werden.
11. Ist der Article Exporter für eine Umstellung auf HTTPS ausgelegt?
Der Article Exporter ist für HTTPS ausgelegt. Hierfür sind lediglich die richtigen HTTPS Einstellungen in der config.inc.php nötig.
12. Ich möchte den Grundpreis bei meinen Artikeln angeben und dabei die Mengeneinheit selber festlegen.
Die einfache Grundpreisausgabe erfolgt beim gewünschten Export unter Felder mit dem Feldwert „Grundpreis (mit Einheit)“. Die Export-Ausgabe wäre dann z.B. „159.00 / Stück“.
Um eine Ausgabe z.B. in dem Format „159.00 Euro / Stück“ zu erhalten stellen Sie im Export bitte folgendes ein: unter Felder beim gewünschten Export als Feldwert: „Grundpreis (Nur Zahl) wählen und als zusätzlichen Feldwert „Mengeneinheit“ hinzufügen. Beim Feld „Ausgabemuster“ wird dann „_ Euro / _“ eingetragen.
Um bei Artikeln ohne Grundpreis die Ausgabe “ Euro / “ bei den Grundpreisen zu unterdrücken können Sie ein Leerzeichen in der der Spalte Standard in der Felder-Konfiguration eintragen. Das heißt, das Leerzeichen ist die Standartausgabe, nur wenn ein Grundpreis vorhanden ist wird der Grundpreis ausgegeben (sonst eben das Leerzeichen).

Support
Sollten Sie Hilfe von FATCHIP benötigen, schicken Sie bitte eine detaillierte Fehlerbeschreibung inkl. Plugin- und Shopversion an support@fatchip.de.
Weitere Informationen
Sollte das OXID Plugin Artikel Exporter nach der Installation nicht wie erwartet funktionieren, prüfen Sie ob alle Installationsschritte richtig durchgeführt worden sind.
Weitere Informationen finden Sie in unserem Online Shop unter: https://www.fatchip.de/Plugins/OXID-eShop/OXID-Plugin-Artikel-Exporter.html
Außerdem bietet FATCHIP einen Plugin-Installationsservice an. Weitere Informationen hierzu finden Sie unter:
https://www.fatchip.de/Servicepakete/Plugin-Installationsservice-OXID-eShop-PE.html
https://www.fatchip.de/Servicepakete/Plugin-Installationsservice-OXID-eShop-EE.html
