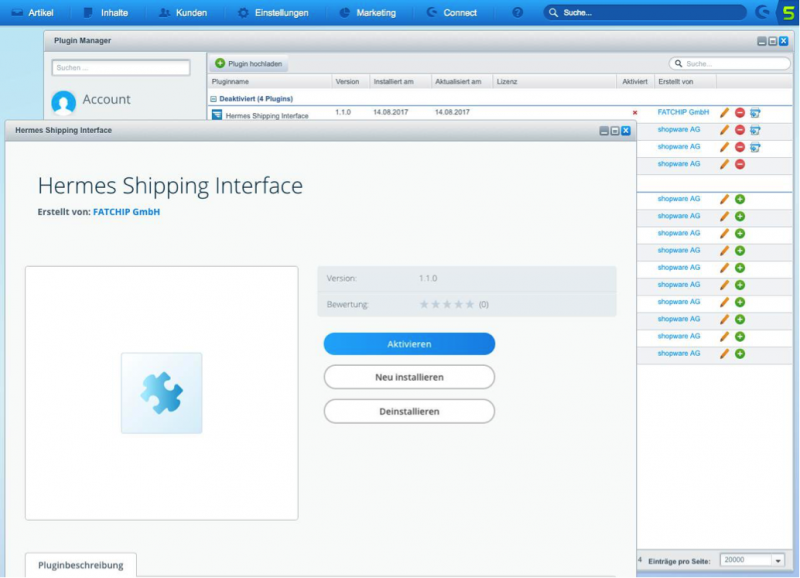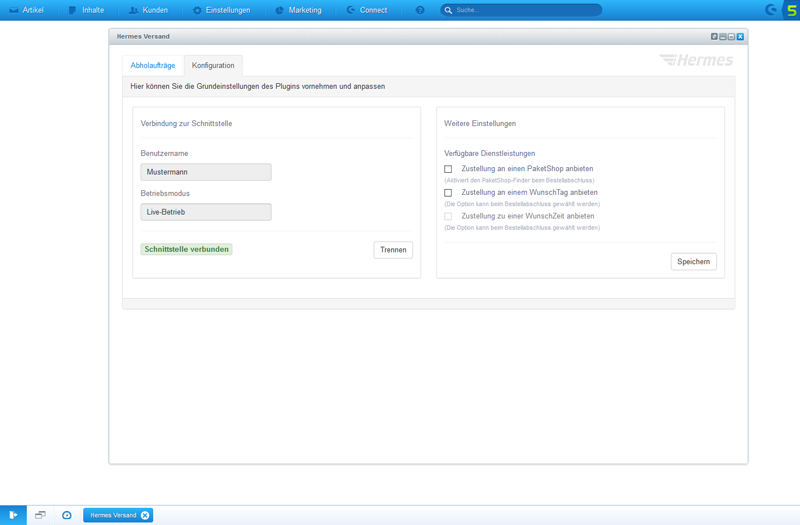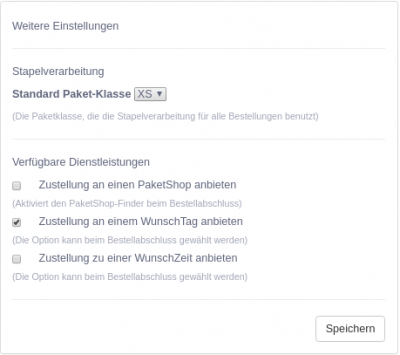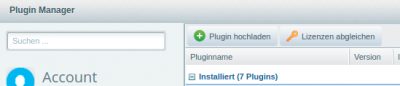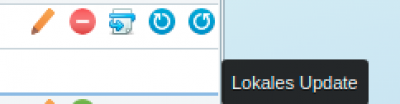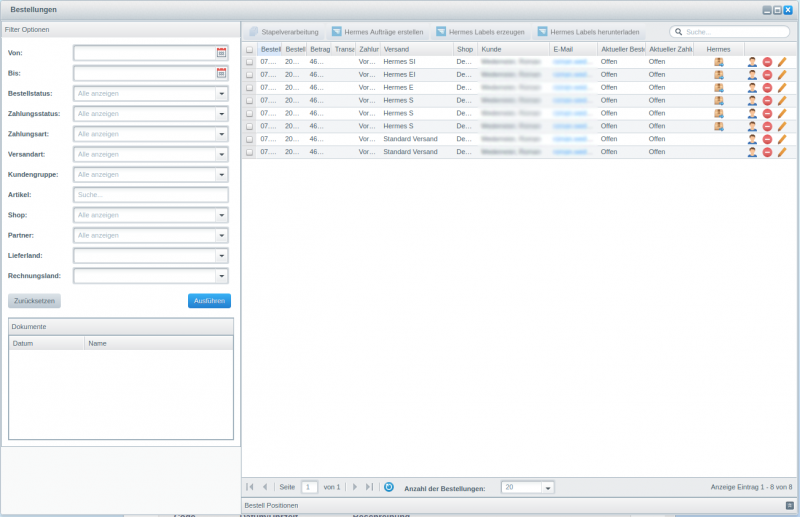Benutzer-Werkzeuge
Inhaltsverzeichnis
Shopware Plugin - Hermes (Hermes Shipping Interface)
| Hinweis: | Wir haben den Vertrieb und die Entwicklung dieses Plugin eingestellt. Sollten Sie eine gültige Lizenz besitzen und möchten mit einem Support-Anliegen an uns herantreten, dann nutzen Sie bitte unser Kontaktfomular. |
|---|
Mit dem Plugin für das Hermes Shipping Interface können Sie Ihren Kunden die Versandarten und Optionen von Hermes bei der Kaufabwicklung in Ihrem Shopware Shop anbieten und profitieren von einer einfachen Abwicklung des Versands. Dazu gehören die Erzeugung der Versandaufträge und Etiketten, die Sendungsverfolgung als auch die Buchung von zu-sätzlichen Abholaufträgen direkt in ihrem Shop.
Requirements
Für die Nutzung des Shopware Plugins sind folgende Systemvoraussetzungen erforderlich:
- Installierter und lauffähiger Shopware Shop ab Version 5.2.x
- Der Shop muss über ein gültiges SSL-Zertifikat betrieben werden
- Zugang zum Administrationsbereich des Shopware Shops
- Anmeldeinformationen als Geschäftskunde bei Hermes
- Cronjob für Shopware zum Abrufen der Sendungshistorie
Um den Versand mit Hermes über das Plugin nutzen zu können, benötigen Sie einen Vertrag mit der Hermes Germany GmbH.
Hierfür kontaktieren Sie bitte den Vertrieb unter vertrieb-paket@hermesworld.com oder 040 5375 7400. Wenn Sie bereits von den Hermes-Leistungen profitieren und Hermes-Kunde sind, wenden Sie sich bitte an Ihren Ansprechpartner.
Im Anschluss erhalten Sie Ihre Zugangsdaten, die Ihnen die Nutzung des Hermes-Plugins für Shopware ermöglichen. Sie können den Versand dann aus Ihrem Shopware-Backend steuern.
Installation
- Plugin Manager öffnen
Öffnen Sie den Plugin Manager unter Einstellungen > Plugin Manager im Backend Ihres Shopware Shops. - Plugin suchen und laden
Suchen Sie das Hermes Shipping Interface im Plugin Manager und laden Sie das Plugin per Klick auf Installieren. - Installation abschließen
Nach dem vorherigen Schritt wird das Plugin unter Einstellungen > Plugin Manager > Verwaltung > Installiert in der Liste Deinstalliert angezeigt. Fahren Sie mit der Installation fort, indem Sie auf das grüne Icon (+) klicken. - Shopware Caches leeren
Bestätigen Sie die Neu-Initialisierung der Caches per Klick auf Ja. - Shopware Caches leeren und Themes kompilieren
Bestätigen sie erneut die Neu-Initialisierung der Caches per Klick auf Ja und anschließend die Theme-Kompilierung per Klick auf Themes kompilieren. - Shopware Backend neu laden
Laden Sie jetzt das Shopware Backend in Ihrem Browser neu, z.B. per Tastenkombination: Strg + F5.
Einrichtung der Schnittstelle
Verbindung mit Ihrem Geschäftskunden-Login herstellen
Tragen Sie unter Kunden > Hermes Versand > Konfiguration > Verbindung zur Schnittstelle Ihren Benutzernamen und das Passwort ein. Mit dem Betriebsmodus können Sie auswählen, ob das Plugin zu Testzwecken mit der Testumgebung verbunden sein soll, oder ob es sich im Live-Betrieb befindet. Klicken Sie anschließend auf Verbinden.
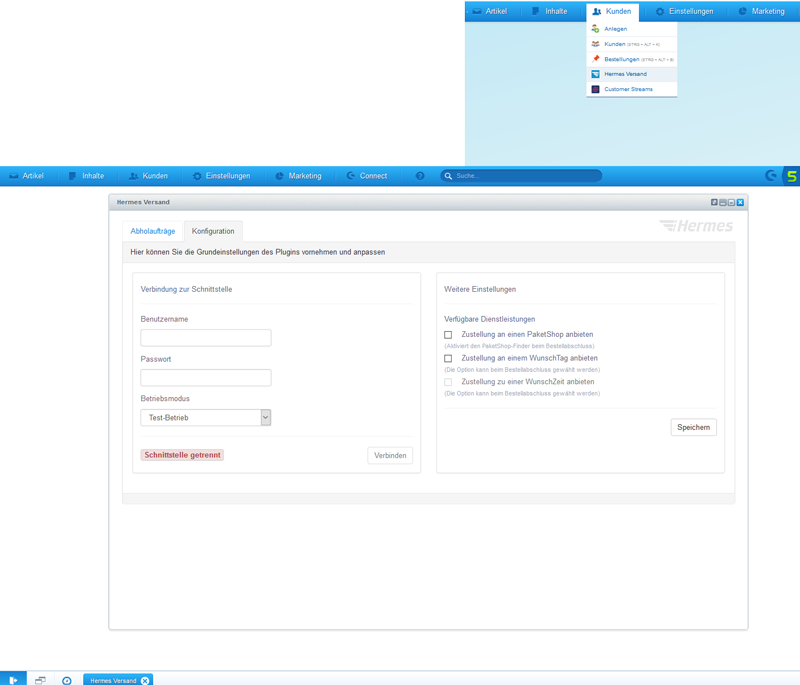
Verbindung trennen (z.B. zum Wechseln des Benutzers)
Weitere Einstellungen
- Standard Paket-Klasse: Wählen Sie die Paket-Klasse aus, die von der Stapelverarbeitung verwendet werden soll.
- Verfügbare Dienstleistungen: aktivieren oder deaktivieren Sie
- Zustellung an einen PaketShop anbieten
- Zustellung an einem Wunsch-Tag anbieten
- Zustellung zu einer Wunsch-Zeit anbieten (wird nur aktiviert, wenn Wunsch-Tag ausgewählt wurde)
Update
Aus technischen Gründen muss vor jedem Update die Verbindung zur Hermes Schnittstelle unterbrochen werden. Bitte Denken Sie nach dem Update daran die Verbindung wieder neu aufzubauen.
Bei Installation über den Plugin-Manager
Wenn Sie Ihren Shopware-Account mit Ihrer Shopinstanz verknüpft haben, können Sie erworbene und kostenlose Erweiterungen bequem über den Plugin-Manager beziehen und wie oben unter „Installation“ beschrieben, direkt installieren. In diesem Fall ist ein Update jederzeit problemlos ebenfalls über den Plugin-Manager möglich. Dieses Vorgehen wird seitens Shopware hier beschrieben: https://docs.shopware.com/de/shopware-5-de/einstellungen/plugin-manager#updates
Bei Installation durch manuellen Download
Verfügen Sie hingegen über ein Zip-Archiv, welches Sie beispielsweise über den Browser im Shopware-Account heruntergeladen haben, dann gestaltet sich der Vorgang minimal anders.
1. Öffnen Sie den Plugin-Manager (Einstellungen → Plugin-Manager) und wechseln Sie in den Menüpunkt „Installiert“
2. Klicken Sie auf „Plugin hochladen“ und wählen Sie im anschließend erscheinenden Auswahl-Dialog die entsprechende Zip-Datei aus.
3. Klicken Sie auf das Update-Symbol für lokale Updates (wird beim Drüberfahren mit der Maus angezeigt)
Konfiguration
Konfiguration der Versandoption
- Grundsätzliches zur Funktionsweise des Plugins
Damit Ihnen bei der Gestaltung Ihres Angebots von Versandoptionen möglichst alle Freiheiten, die Shopware bietet, erhalten bleiben, wird die Verknüpfung zwischen einer beliebigen Versandart (in Shopware) und dem Plugin durch sie konfiguriert. Daher sind nach der Installation des Plugins zunächst keine neuen Versandkosten im Shop hinterlegt.
Dadurch ist es aber auch in Verbindung mit dem Plugin möglich, vielfältige Regeln für Versandkosten und Versandoptionen z.B. auf der Basis von Artikelmerkmalen oder Kundengruppen zu hinterlegen bzw. bestehende Versandkostenregeln in Ihrem Shop mit dem Plugin weiterzuverwenden. - Verknüpfung der Versandkosten für den Versand mit Hermes
Ähnlich wie im vorherigen Schritt verknüpfen Sie nun weitere Versandoptionen mit dem Plugin. Rufen Sie dazu die Versandkosten Verwaltung unter Einstellungen > Versandkosten auf. Wenn Sie hier bereits Versandkosten hinterlegt haben, können Sie diese ggf. weiterverwenden oder anpassen. Öffnen sie den Dialog zur Bearbeitung eines Eintrags per Klick auf den gelben Stift oder klicken Sie auf Hinzufügen um einen neuen Eintrag zu erstellen. Im Reiter Freitextfelder können Sie die zu verknüpfende Hermes-Versandart auswählen.
Das Plugin unterscheidet hier grundsätzlich zwischen dem Standard- und dem Eilversand, sowie der jeweiligen Versandart inklusive Ident-Service. Die Konfiguration für die Tracking-URL hat nach Verknüpfung einer Versandoption mit dem Plugin keine Auswirkungen mehr. Alle anderen Konfigurations-Felder (auch der Name) funktionieren wie gewohnt.
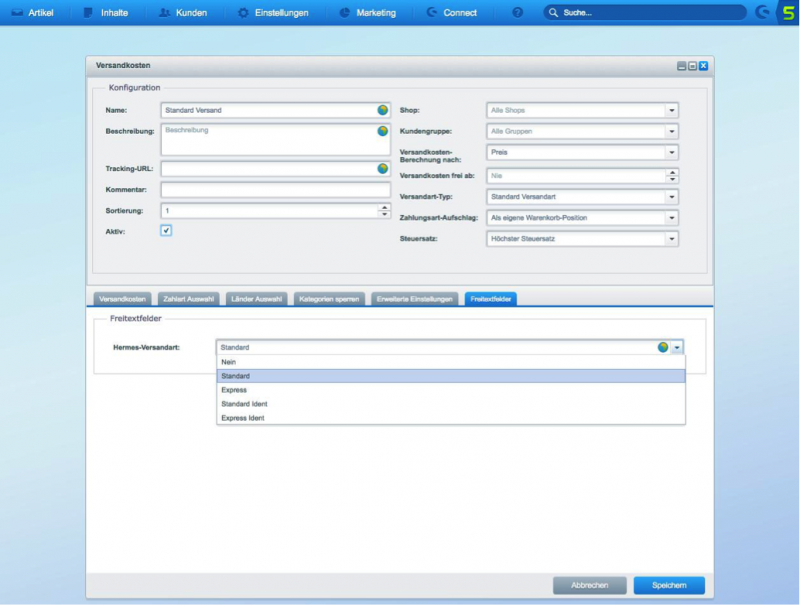
Wiederholen Sie diese Schritte bis Sie alle Versandoptionen und Kosten, die Ihren Kunden zur Auswahl stehen sollen, mit dem Plugin verknüpft haben. Sie können beispielsweise den Standard-Versand mehrfach verknüpfen, unterschiedliche Namen vergeben und andere Regeln für die Kosten festlegen. Mittels der Konfiguration in den anderen Reitern lässt sich bestimmen, wann bzw. unter welchen Bedingungen die jeweilige Option zur Verfügung steht.
Tipp: Ausführliche Informationen zu individuellen Bedingungen und Berechnungen für Versandkosten finden Sie in der Online-Dokumentation von Shopware.
http://community.shopware.com/Individuelle-Versandkosten-Bedingungen-und-Berechnungen_detail_1933.html - Verknüpfung einer Zahlungsart für den Versand per Nachnahme
Um bei der Erzeugung von Sendungsaufträgen auch die Option für den Versand per Nachnahme buchen zu können, muss eine entsprechende Zahlungsart in Ihrem Shopware Shop ebenfalls mit dem Plugin verknüpft werden. Wählen Sie dazu die Zahlungsart unter Einstellungen > Zahlungsarten aus, oder legen Sie diese ggf. neu an und aktivieren Sie dann im Reiter Freitextfelder die Option Hermes-Versand per Nachnahme.
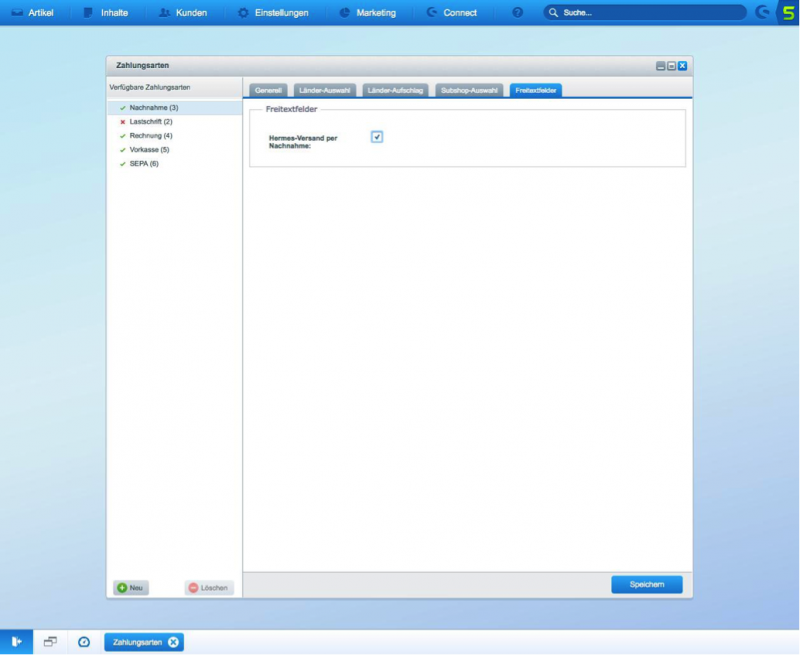
- Beispiel: Einrichtung von Bedingungen für den Ident-Service
Um die Versandarten mit Ident-Service immer dann verpflichtend anzubieten, wenn mindestens ein Artikel im Warenkorb entsprechende Kriterien erfüllt, und sie anderenfalls immer auszublenden, können Sie beispielsweise so vorgehen:
a) Legen Sie für ein Kriterium der entsprechenden Artikel ein neues Freitextfeld an unter Einstellungen > Freitextfeld-Verwaltung > Tabelle: Artikel (s_article_attributes) > Klick auf Hinzufügen. Wählen Sie als Spaltentyp Checkbox - INT(1). Der Spaltenname könnte z.B. hermes_ident_yesno lauten und wird im nächsten Schritt der Einrichtung benötigt. Tragen Sie unter Anzeige Einstellungen das gewünschte Label und die beschreibenden Texte für das Freitextfeld ihrer Artikel ein und klicken Sie dann auf Speichern.
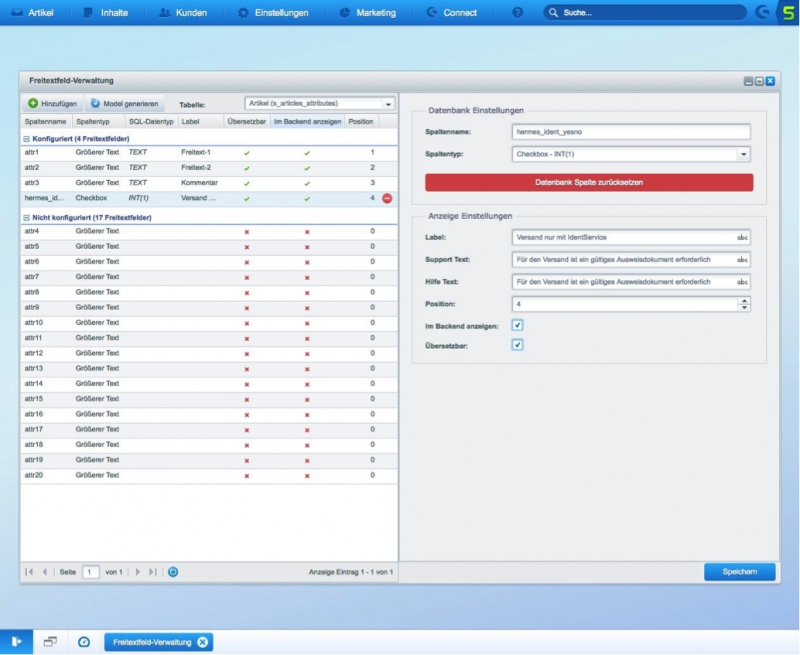
b) Das neue Freitextfeld muss nun in der SQL-Abfrage für den Warenkorb ausgewertet werden. Erweitern Sie die Abfrage unter Einstellungen > Grundeinstellungen > Storefront > Versandkosten-Modul durch den folgenden Code:
MAX(IF(IFNULL(at.hermes_ident_yesno, 0) <> 0, '1', '0')) as require_ident
Wenn hier bereits eine Abfrage hinterlegt ist, können Sie den Code mit einem Komma (,) getrennt an das Ende der Abfrage anhängen. Klicken Sie anschließend auf Speichern.
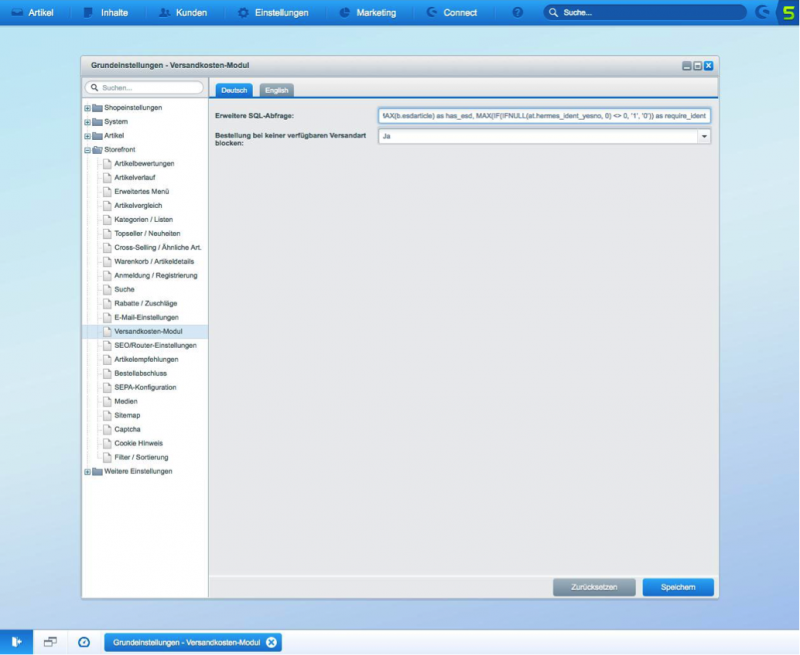
c) Der Schlüssel require_ident wird zukünftig ausschlaggebend dafür sein, ob ein Warenkorb die Nutzung des Ident-Service erfordert oder nicht. Konfigurieren Sie dazu die jeweilige Regel unter Einstellungen > Versandkos-ten > Versandart bearbeiten > Erweiterte Einstellungen > Eigene Bedingungen. In unserem Beispiel tragen Sie hier bei allen Versandarten mit Ident-Service require_ident != '0' ein und bei allen Versandarten ohne Ident-Service: require_ident != '1'.
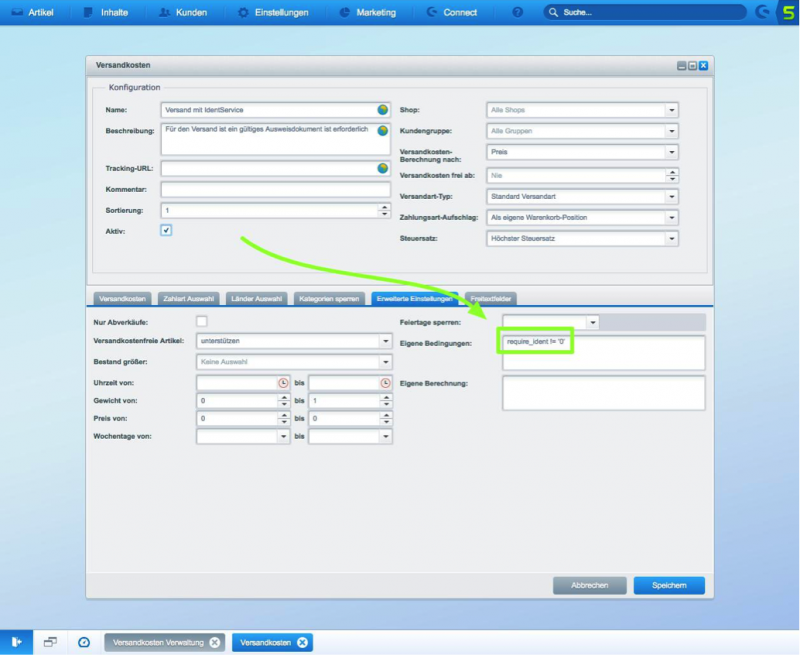
d) Bei allen Artikeln, für die die Nutzung des Ident-Service verpflichtend sein soll, aktivieren Sie nun unter Artikel > Übersicht > Artikel bearbeiten > Stammdaten im Abschnitt Freitextfelder ganz unten Ihr neues Kriterium.
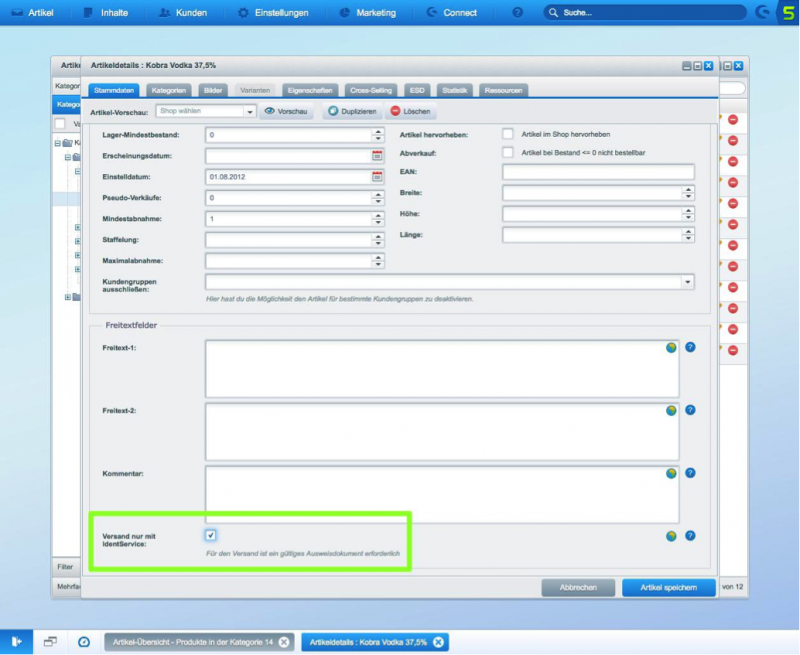
Usage
Verwendung der Sendungsaufträge
- Einzelne Sendungsaufträge erzeugen
Sie können Sendungsaufträge für alle Bestellungen erzeugen, die mit einer verknüpften Hermes-Versandart getätigt wurden, wenn das Plugin zum Zeitpunkt der Bestellung aktiviert war.
a) Öffnen Sie dazu den Dialog unter Kunden > Bestellungen > Details der Bestellung anzeigen > Hermes-Versand. Hier können Sie alle Artikel auswählen oder nur einige, um die Bestellung auf mehrere Sendungsaufträge zu verteilen. Klicken Sie dann auf Auftrag erstellen.
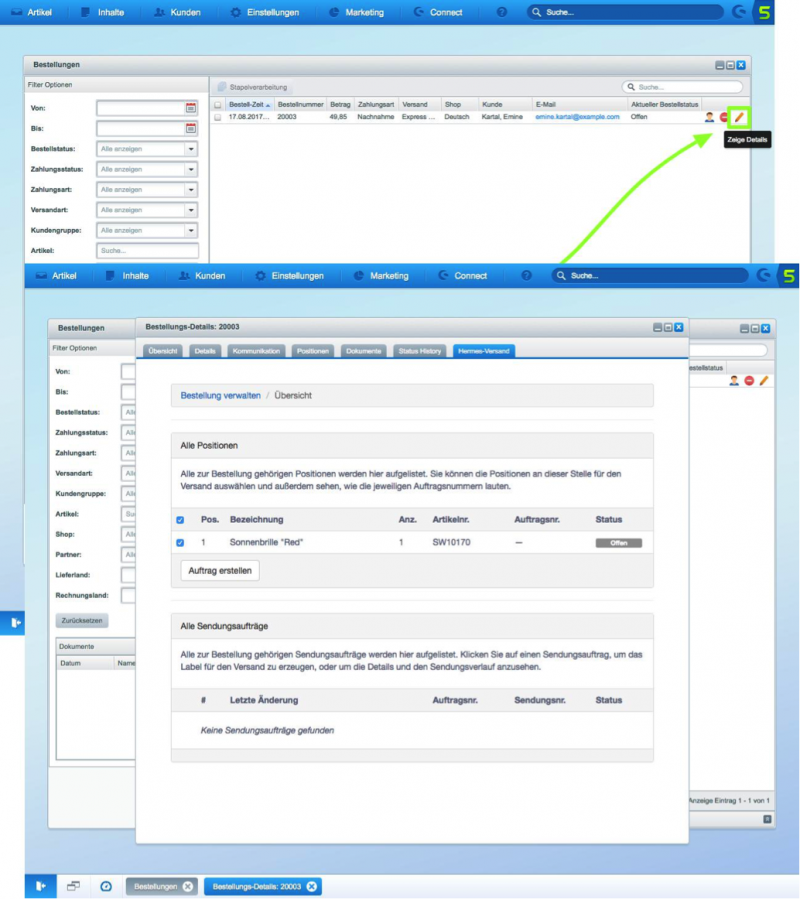
b) Im folgenden Dialog bekommen Sie einen Überblick über den neuen Auftrag und Sie können die Paketklasse wählen, sowie Optionen hinzubuchen/abwählen. Klicken Sie auf Auftrag speichern um den Sendungsauftrag an Hermes zu übermitteln.
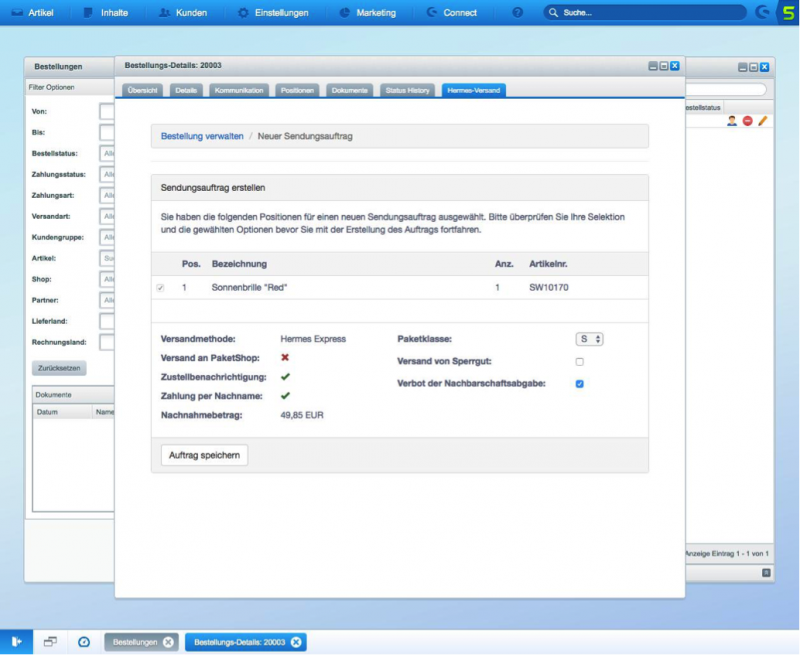
c) Der neue Sendungsauftrag wird nun in der Übersicht unten angezeigt und hat den Status Angelegt. Um ein Label zu erzeugen, klicken Sie auf den Auftrag und dann auf Label erzeugen. Auf dieser Seite können Sie nun jederzeit das Label anzeigen bzw. ausdrucken und die Details des Sendungsauftrags ansehen.
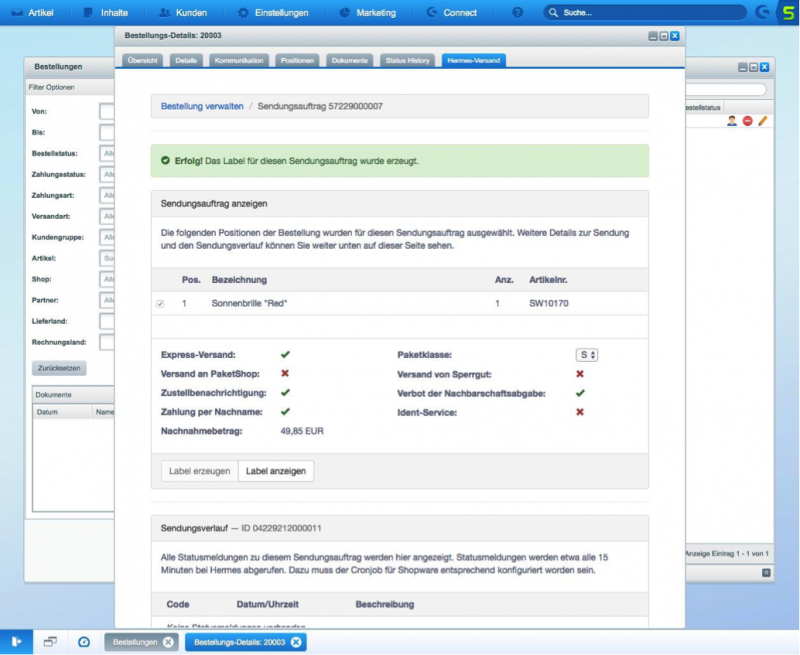
d) Klicken Sie oben im Dialog auf Bestellung verwalten um zur Übersicht zurückzukehren. - Sendungsaufträge über Stapelverarbeitung erzeugen
Wie auch für Einzelaufträge (s.o.) können Sie Sendungsaufträge für alle Bestellungen erzeugen, die mit einer verknüpften Hermes-Versandart getätigt wurden, wenn das Plugin zum Zeitpunkt der Bestellung aktiviert war.
a) Öffnen Sie dazu den Dialog unter Kunden > Bestellungen . Hier sehen Sie alle eingegangenen Bestellungen und können mit dem Setzen des Häkchens in der ersten Spalte die im Stapelverfahren zu bearbeitenden Bestellungen auswählen. Je nach Verarbeitungsstatus des/der gewählten Bestellung/en werden nun die über der Liste quer angeordneten Buttons aktiv.
 .
.
Der Klick auf einen Button führt den gewählten Prozess für die gewählte(n) Bestellung(en) aus. Sie können den Verarbeitungsstatus einer jeden Bestellung in der Spalte „Hermes“ nachvollziehen. Die Icons in dieser Spalte geben über Tooltip Auskunft, für welchen Status sie stehen, halten Sie dazu für einen Moment den Mauszeiger über den Icons.
Ein Klick auf ein Icon einer Bestellung führt im Übrigen den nächstfolgenden Prozessschritt nur für diese Bestellung aus. Beachten Sie bitte, dass Einstellungen, die pro Bestellung individuell sind (z.B. Splittung der Bestellung in mehrere Pakete), nicht über die Stapelverarbeitung vorgenommen werden können.
Verwendung der Abholaufträge
- Abholaufträge erzeugen
Das Plugin gibt Ihnen die Möglichkeit, neben der regelmäßigen Abholung Ihrer Pakete außerordentliche Abholtermine zu vereinbaren, die optional auch an einer anderen Adresse ausgeführt werden können.
a) Öffnen Sie dazu den Dialog unter Kunden > Hermes Versand > Abholaufträge. Hier finden Sie das Formular zur Erzeugung eines neuen Abholauftrags und, wenn vorhanden, eine Liste mit den Abholaufträgen, die in der Vergangenheit erteilt wurden.
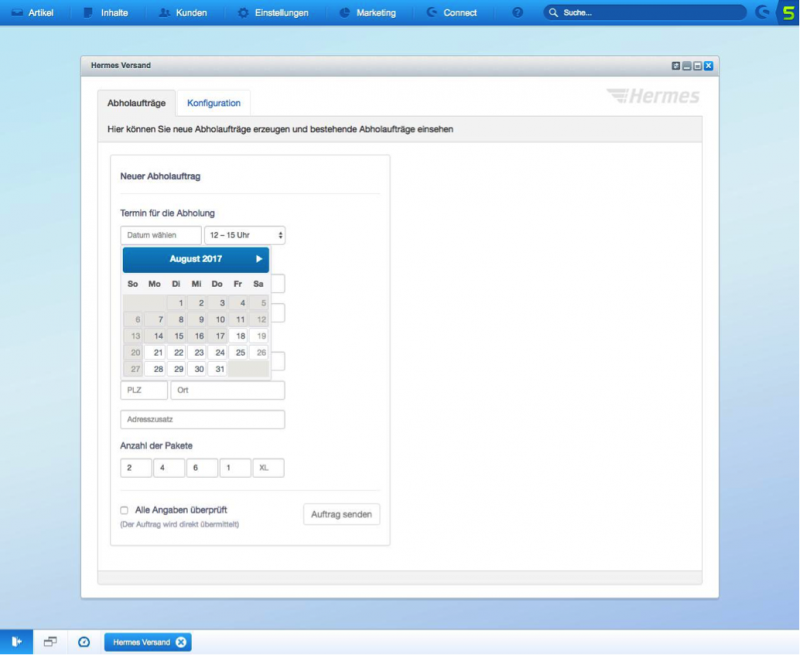
b) Füllen Sie das Formular aus. Die Angabe der Adresse ist dabei optional und wird nur bei einer Abweichung von der regelmäßigen Abholung benötigt. Klicken Sie dann auf Auftrag senden.
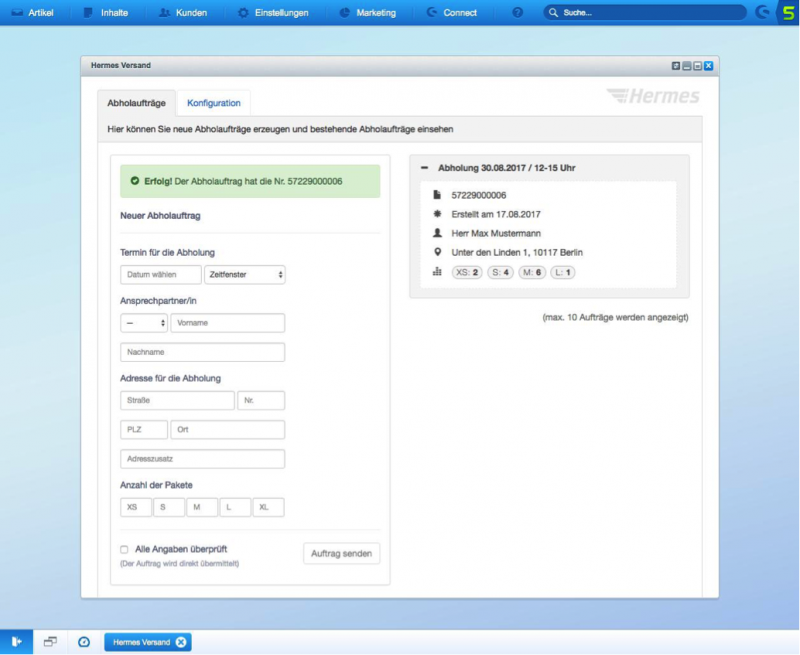
c) Der Auftrag wird Ihnen nach erfolgreicher Übermittlung rechts im Dialog angezeigt.
Stapelverarbeitung
Um die Verarbeitung von mehreren Bestellungen zu vereinfachen, gibt es die Möglichkeit im Backend unter dem Menüpunkt Kunden→Bestellungen beliebige Bestellungen auszuwählen und dann eine der folgenden drei Aktionen auszuführen:
- Aufträge erstellen
- Labels erzeugen
- Label herunterladen
Zum Auswählen der Bestellungen kann natürlich auch die Filterfunktion verwendet werden.
Für die genannten Aktionen gibt es oberhalb der Bestellungen drei neue Buttons, die Hermes-Buttons. Diese Buttons sind standardmäßig deaktiviert und werden erst aktiviert, wenn mindestens eine Bestellung ausgewählt ist, auf die die entsprechende Aktion des jeweiligen Buttons ausgeführt werden kann. Durch einen Klick auf einen der Buttons, wird dann die jeweilige Aktion auf alle relevanten Bestellungen ausgeführt. Es gibt auch die Möglichkeit die nächste mögliche Aktion einer einzelnen Bestellung durch Klick auf das Symbol in der Spalte Hermes auszuführen.
Wenn bei einer Bestellung keine Paket-Klasse eingestellt ist, wird die Standard Paket-Klasse verwendet, die im Bereich Weitere Einstellungen unter Kunden > Hermes Versand > Konfiguration > Verbindung zur Schnittstelle voreingestellt werden kann.
Siehe auch: weitere einstellungenFAQs
Kontakt/Support
Vertrieb: vertrieb-paket@hermesworld.com bzw. 040 5375 7400
Support: Versandschnittstelle-GK@hermesworld.com