Benutzer-Werkzeuge
Inhaltsverzeichnis
OXID Plugin - OXID 2 Afterbuy Connector
Das Plugin bei FATCHIP: https://www.fatchip.de/Plugins/OXID-eShop/OXID-2-Afterbuy.html
Das Plugin auf Github: https://github.com/FATCHIP-GmbH/plugin-oxid5-oxid2afterbuy (private)
Voraussetzungen
- OXID eShop ab Version 6.0x
- Afterbuy Händleraccount (https://www.afterbuy.de)
- Afterbuy Partnerdaten für Schnittstelle (info@afterbuy.de)
- Aktivierung der Option 10 Freifelder für Produkte aktivieren in Ihrem Afterbuy Account unter Konfiguration → Einstellungen
- FTP-Zugang zu Ihrem Shopsystem
- SSH-Zugriff auf die Shopinstallation bei Composerinstallation oder manueller Installation ab OXID 6.2.
Installation
Composerinstallation
Melden Sie sich per SSH an dem Server an, auf dem sich die Shop-Installation befindet, und navigieren Sie zu dem Verzeichnis, in dem sich der Source- und Vendorornder befinden.
Führen Sie folgenden Befehl aus, um das Plugin zu installieren
composer require fatchip-gmbh/plugin-oxid-oxid2afterbuy
Beachten Sie, dass der genaue Aufruf des Composers für Ihre konkrete OXID-Installation abweichen kann.
Manuell
Inhalt aus dem Ordner „copy_this“ kopieren
Kopieren Sie den Inhalt aus dem copy_this Ordner in das Hauptverzeichnis Ihres OXID eShops (bei FTP - binären Übertragungsmodus nutzen).
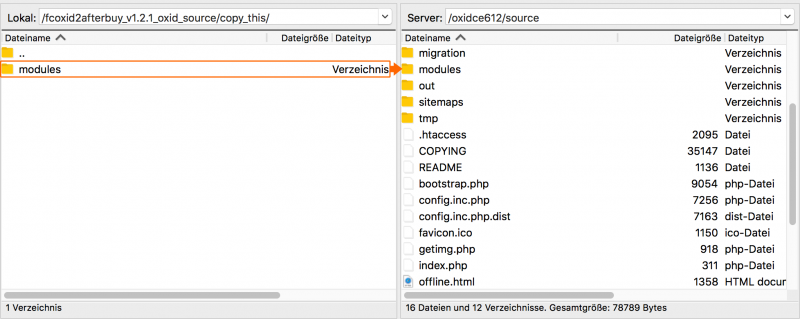
Modulkonfiguration einlesen
In OXID Versionen ab 6.2 (Ältere Versionen können diesen Schritt überspringen) müssen Sie nun die Modulkonfiguration einlesen.
Loggen Sie sich dazu per SSH auf den Server ein auf dem sich die Shopinstallation befindet und navigieren Sie zu dem Verzeichnis in welchem sich die Ordner source und vendor befinden.
Setzen sie hier das folgende Kommando ab:
vendor/bin/oe-console oe:module:install-configuration source/modules/fc/fcoxid2afterbuy/
Im Anschluss sollten Sie die Meldung
Module configuration has been installed
erhalten.
OXID 2 Afterbuy Connector Plugin aktivieren
Aktivieren Sie Plugin im OXID Administrationsbereich unter Erweiterungen → Module → FATCHIP OXID 2 Afterbuy Connector.
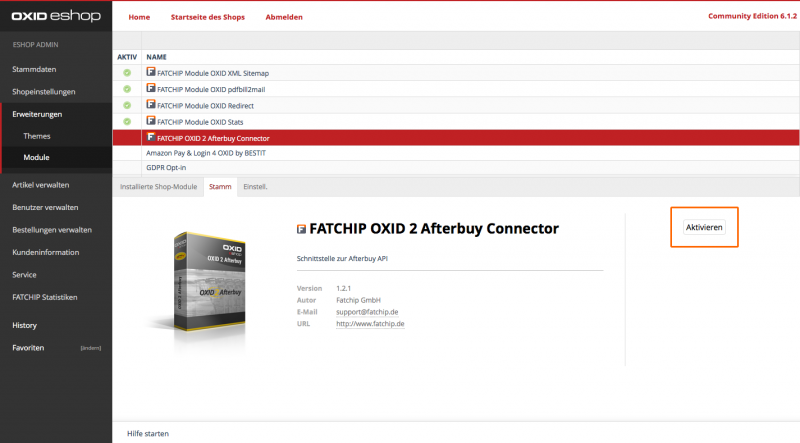
Cronjobs erstellen
Erstellen Sie Cronjobs für folgende Batch-Scripte unter modules/fc/fcoxid2afterbuy/batch/:
fco2aartexport_batch.php→ Batch-Script für Artikelexport von OXID nach Afterbuy (Datenführendes System: OXID)fco2aartimport_batch.php→ Batch-Script für Artikelimport von Afterbuy nach OXID (Datenführendes System: Afterbuy)fco2aorderimport_batch.php→ Batch-Script für Bestell-Import von Afterbuy nach OXID (Datenführendes System: OXID)fco2astatusexport_batch.php→ Batch-Script für Bestellstatus-Updates von OXID nach Afterbuy (Datenführendes System: OXID)fco2astatusimport_batch.php→ Batch-Script für Bestellstatus-Updates von Afterbuy nach OXID (Datenführendes System: Afterbuy)fco2astockimport_batch.php→ Batch-Script für Bestandsupdate von Afterbuy nach OXID (Datenführendes System: Afterbuy)
Alternativ können Sie die Scripte direkt wie folgt aufrufen (Nicht empfohlen, da Limitierungen):
Update
Update von Version 1.1.x oder 1.2.x auf 1.6.x
- Kopieren Sie den Inhalt aus dem copy_this Ordner in das Hauptverzeichnis Ihres OXID eShops (bei FTP - binären Übertragungsmodus nutzen).
- Unter Erweiterungen → Module → FATCHIP OXID 2 Afterbuy Connector deaktivieren Sie das Plugin und aktivieren es erneut.
Update von einer Version < 1.1.0 auf 1.2.x
Bei diesem Update wurden grundsätzliche Änderungen in der Pluginstruktur unternommen. Unter anderem ist das Plugin nun in einem anderen Ordner verfügbar. Zusätzlich wurde die Datenbankstruktur angepasst, so dass die ohnehin schon sehr belasteten Tabellen oxarticles und oxorder nicht mehr erweitert werden. Die Datenhaltung des Afterbuy-Plugins findet nun in eigenen Tabellen statt.
Weiterhin werden die Einstellungen des Plugins zurückgesetzt.
Halten Sie also die Afterbuy-Zugangsdaten bereit und notieren Sie sich die bisherigen Einstellungen, da Sie diese nach dem Update nochmals vornehmen müssen.
Um das Plugin also auf die aktuelle Version zu bringen gehen Sie wie folgt vor:
- Zuerst entfernen Sie das alte Plugin komplett aus dem System, indem sie den Ordner /modules/fcoxid2afterbuy/ restlos entfernen.
- Navigieren Sie im Admin dann zu Erweiterungen → Module. Dort wird ihnen angezeigt, dass Modulpfade fehlen. Bestätigen Sie mit Ja, dass das Modul restlos aus dem System entfernt wird.
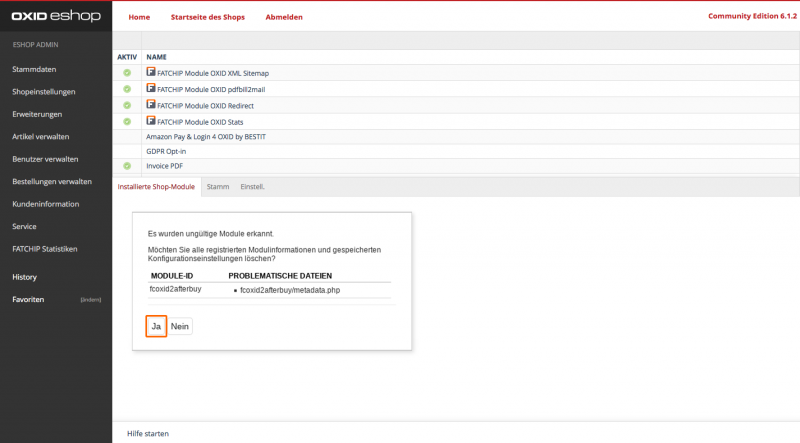
- Kopieren Sie den Inhalt aus dem copy_this Ordner in das Hauptverzeichnis Ihres OXID eShops (bei FTP - binären Übertragungsmodus nutzen).
- Aktivieren Sie das Plugin unter Erweiterungen → Module → FATCHIP OXID 2 Afterbuy Connector. Der Aktivierungsprozess kann hier etwas dauern, da ihre bisherigen Daten einmalig in die neue Datenbankstruktur migriert werden
- Prüfen Sie an einer Bestellung und einem Artikel, ob die Daten erfolgreich migriert worden sind (Jeweils im Reiter „Afterbuy“)
- Optional können Sie nach erfolgter Migration aus den Tabellen oxarticles, oxorder und oxuser sämtliche Datenbankspalten entfernen, die mit einem „FCAFTEBUY_“ beginnen. Erneuern Sie anschließend die Views unter Service → Tools
Uns ist bewusst, dass diese (immerhin dann einmalige) Update-Prozedur etwas unangenehm ist. Technisch ist dieser Schritt jedoch notwendig um eine optimale Wartung in Zukunft gewährleisten zu können.
Konfiguration
Öffnen Sie die Konfiguration unter Erweiterungen → Module → FATCHIP OXID 2 Afterbuy Connector → Einstellungen.
Allgemeine Einstellungen
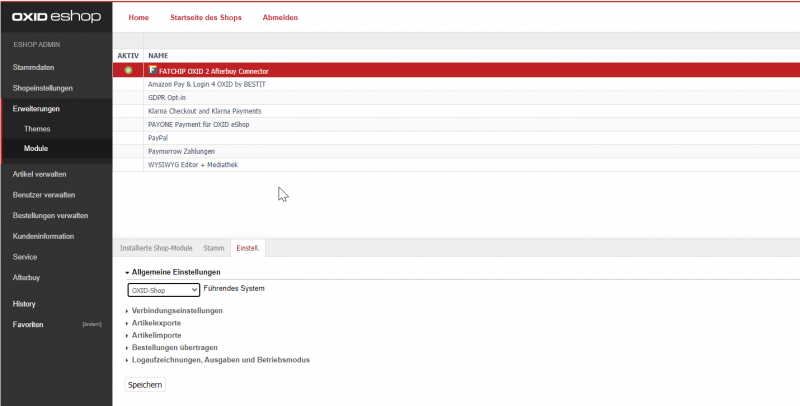
Führendes System → Bitte entscheiden Sie, ob der OXID-eShop oder Afterbuy das datenführende System sein soll. Davon abhängig ist das Nutzungsszenario und die Aktionen und Cronjobs die Sie ausführen möchten. Folgende Tabelle zeigt, welche Funktion Sie in welchem Modus nutzen können:
| Aktion/Modus | OXID-Shop | Afterbuy |
|---|---|---|
| Artikelexport | Erlaubt | Nicht erlaubt |
| Bestellimport | Erlaubt | Nicht erlaubt |
| Bestellstatusexport | Erlaubt | Nicht erlaubt |
| Artikelimport | Nicht erlaubt | Erlaubt |
| Bestellexport | Nicht erlaubt | Erlaubt |
| Bestellstatusimport | Nicht erlaubt | Erlaubt |
| Bestandsimport | Nicht erlaubt | Erlaubt |
Verbindungseinstellungen
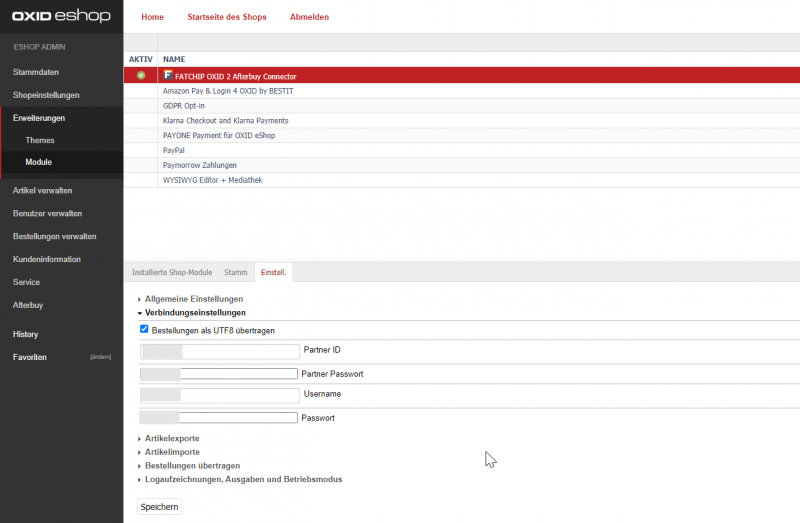
Tragen Sie Ihre Verbindungsdaten in die folgenden Felder ein.
| Konfiguration | Beschreibung |
|---|---|
| Shopinterface Url | Ihre Shop Interface Base URL von Afterbuy |
| ABI Url | Ihre Abi URL von Afterbuy |
| Partner ID | Die Partner ID von Afterbuy |
| Partner Passwort | Das Partnerpasswort von Afterbuy |
| Username | Afterbuy Accountname |
| Passwort | Afterbuy Account Passwort |
Artikelexporte
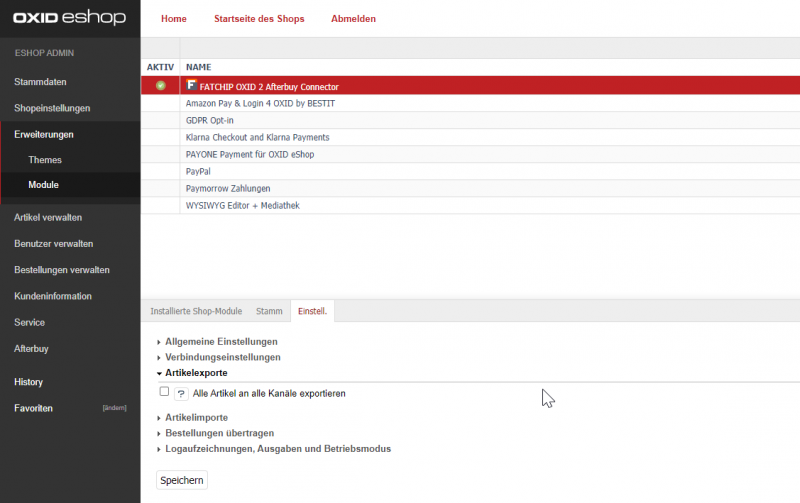
| Konfiguration | Beschreibung |
|---|---|
| Alle Artikel an alle Kanäle exportieren | Es werden alle Artikel zu Afterbuy exportiert |
Artikelimporte
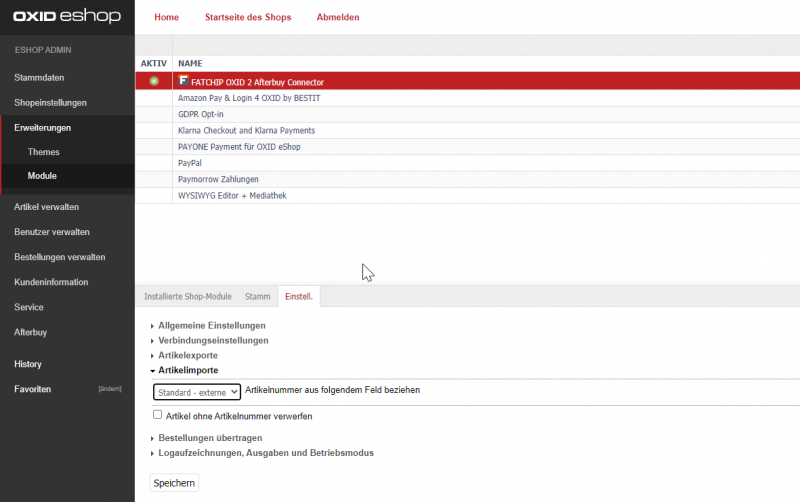
| Konfiguration | Beschreibung |
|---|---|
| Standard - externe Artikelnummer, Artikelnummer alternativ | Sollte eine EAN existieren, wird diese als Artikelnummer in OXID verwendet, alternativ die in Afterbuy hinterlegte Artikelnummer |
| externer Artikelnummer | Verwendung der EAN als Artikelnummer in OXID |
| Afterbuy Product Id | Verwendung der Afterbuy Product ID als Artikelnummer in OXID |
| Artikelnummer | Verwendung der in Afterbuy hinterlegte Artikelnummer als Artikelnummer in OXID |
Bestellungen übertragen
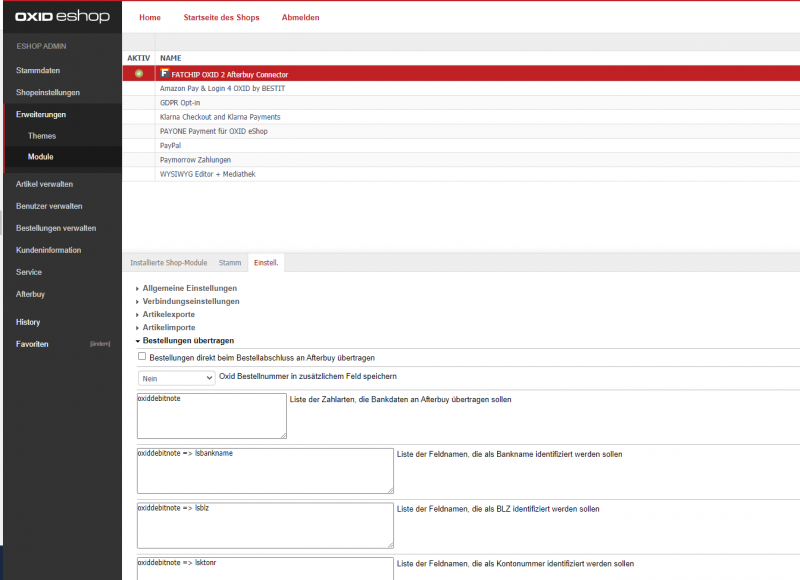
| Konfiguration | Beschreibung |
|---|---|
| Bestellungen direkt beim Bestellabschluss an Afterbuy übertragen | Wenn Sie Bestellung im Modus „Afterbuy als datenführendes System“ an Afterbuy übertragen wollen, aktivieren Sie diesen haken. |
| Liste der Zahlarten, die Bankdaten an Afterbuy übertragen sollen | Eine Auflistung der ZahlungsIDs, welche Bankdaten übermitteln sollen. |
| Liste der Feldnamen, die als Bankname identifiziert werden sollen | Eine Auflistung von Feldnamen, die in den Zahlarteneinstellungen das Feld Bankname repräsentieren. |
| Liste der Feldnamen, die als BLZ identifiziert werden sollen | Eine Auflistung von Feldnamen, die in den Zahlarteneinstellungen das Feld Bankleitzahl/BLZ repräsentieren. |
| Liste der Feldnamen, die als Kontonummer identifiziert werden sollen | Eine Auflistung von Feldnamen, die in den Zahlarteneinstellungen das Feld Kontonummer repräsentieren. |
| Liste der Feldnamen, die als Kontoinhaber identifiziert werden sollen | Eine Auflistung von Feldnamen, die in den Zahlarteneinstellungen das Feld Kontoinhaber repräsentieren. |
| Verhalten für Feedbackdatum und Erstkontakt-Mail | Hängt von Ihrer Afterbuy-Einstellung ab. Näheres hierzu in der passenden Afterbuy-Dokumenation. |
| Versandkostenberechnung | Entscheiden Sie, ob die Versandkosten aus dem Shop übergeben werden soll oder ob Afterbuy die Berechnungen selber durchführen soll |
| Ausweisung der MwSt | Entscheiden Sie, ob die Mehrwertsteuer ausgewiesen werden soll oder nicht. |
| Shop-Kundennummer für Kunden in Afterbuy verwenden. | Entscheiden Sie, ob Sie wünschen, dass der neue Kunde mit der Kundennummer des Shops in Afterbuy angelegt wird. |
| Kundenidentifizierung zwischen Shop und Afterbuy | Wählen Sie über welchen Identifikator Kundendaten zwischen Shop und Afterbuy ausgetauscht werden. |
| Behandlung von eBay-Namen | Entscheiden Sie, ob eBay-Namen überschrieben werden sollen oder nicht. |
| Liste der PaymentIDs, die bei Bestellabschluss als bezahlt markiert werden sollen. | Hier können Sie auflisten, welche Zahlarten direkt bei Bestellabschluss als bezahlte Bestellung an Afterbuy übertragen werden sollen. |
| Afterbuy Markierungs-ID (Afterbuy Farbzuweisung). | |
| Afterbuy-Zahlarten | Eine Auflistung der in Afterbuy verfügbaren Zahlarten. Es ist möglich, dass Afterbuy neue Zahlarten implementiert. Diese können hier ergänzt und dann unter Zahlarten zuweisen verwendet werden. |
Logaufzeichnungen, Ausgaben und Betriebsmodus
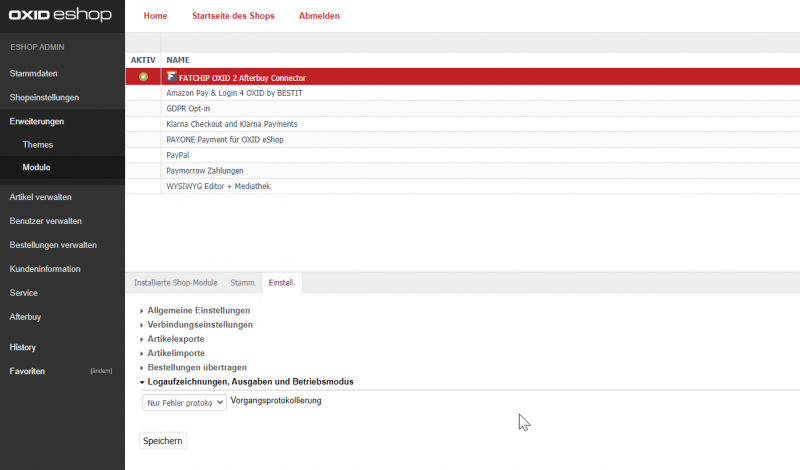
| Konfiguration | Beschreibung |
|---|---|
| Vorgangsprotokollierung | Hier können Sie das Logging konfigurieren. |
Es stehen folgende Optionen bereit:
| Option | Protokollierung |
|---|---|
| Protokollierung aus | keine |
| Nur Fehler protokollieren | oxideshop.log |
| Fehler und Warnungen protokolieren | oxideshop.log |
| Sämtliche Vorgänge protokollieren (Große Logfiles) | oxideshop.log |
| Sämtliche Vorgänge + Entwickler-Informationen protokollieren (Sehr große Logfiles) | oxideshop.log und fco2a_api.log (API-Kommunikation) |
Bitte beachten Sie, dass Sie die höchste Einstellung nur verwenden um tiefgreifende Analysen vorzunehmen. Es werden dabei Dateien im Logverzeichnis Ihres OXID-eShops abgelegt, welche die Zugangsdaten zu Ihrem Afterbuy Account beinhalten!
Anwendung
Zahlarten zuweisen
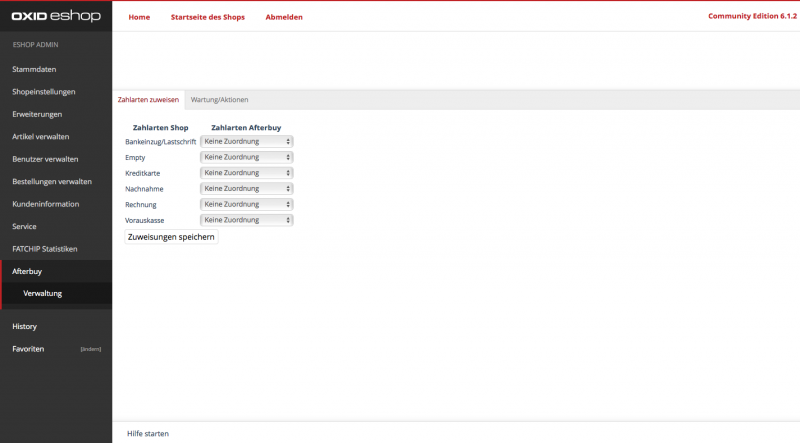
Im Admin finden Sie unter oxid2afterbuy → Verwaltung den Reiter Zahlarten zuweisen.
Links werden die Zahlarten Ihres Shops untereinander aufgelistet. Jeder Zahlart ist ein Auswahlfeld zugeordnet welches die in Afterbuy verfügbaren Zahlarten widerspiegelt. Weisen Sie jeder in Ihrem Shop verwendeten Zahlart eine möglichst passende Zahlart von Afterbuy zu.
Zur Bestellübertragung (egal in welche Richtung) ist diese Zuweisung wichtig und sollte nicht vergessen werden.
Artikel-Export
Sie können Artikel zu Afterbuy exportieren, wenn Sie den OXID-eShop als Datenführendes System konfiguriert haben (Siehe Einstellungen).
Wenn Sie Alle Artikel zu Afterbuy übertragen möchten, so genügt es die Einstellung Alle Artikel zu Afterbuy exportieren zu aktivieren.
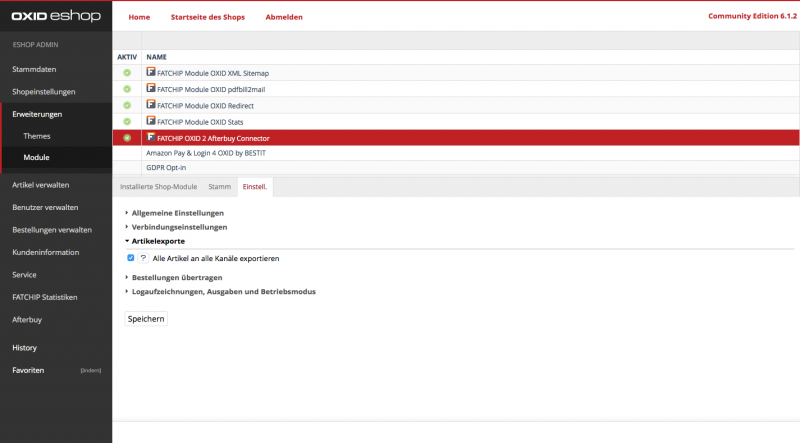
Wenn Sie nur ausgewählte Artikel exportieren wollen, so erledigen Sie dies wie folgt:
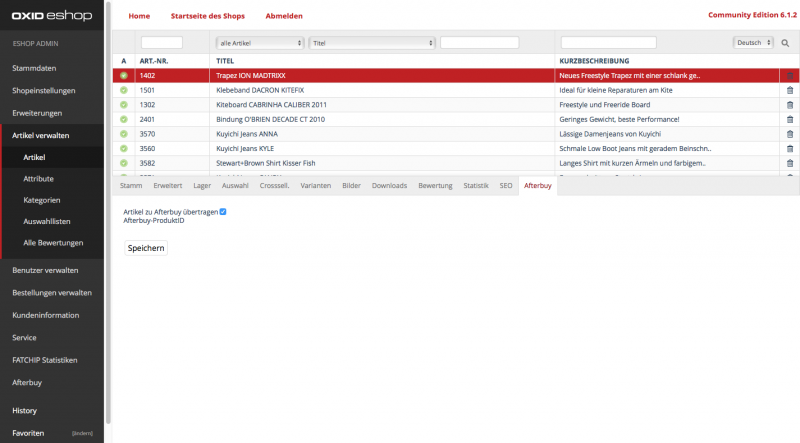
- Öffnen Sie die Artikelübersicht unter Artikel verwalten → Artikel.
- Aktivieren Sie den Haken Artikel zu Afterbuy übertragen im Reiter Afterbuy bei allen Artikeln, die zu Afterbuy übertragen werden sollen.
- Warten Sie auf den nächsten Durchlauf des Cronjobs.
- Bei Fehlern kontrollieren Sie bitte das Protokoll des OXID-eShops.
Artikel-Import
Sie können Artikel aus Afterbuy importieren, wenn Sie Afterbuy als Datenführendes System konfiguriert haben (Siehe Einstellungen).
Nach dem Crondurchlauf sollten Kategorien, Artikel und Attribute importiert und zugewiesen sein. Wiederholte Crondurchläufe aktualisieren die bereits importierten Artikel.
Als OXID-Artikelnr. wird die „externe Artikelnummer“ verwendet.
Bestell-Import
Um unter Afterbuy erzeugte Bestellungen zu importieren müssen Sie das Plugin in den Einstellungen so konfigurieren, dass das führende System auf OXID gestellt ist.
- Erstellen Sie eine beliebige Bestellung im Afterbuy Portal.
- Warten Sie auf den nächsten Durchlauf des Cronjobs.
- Bei Fehlern kontrollieren Sie bitte das Protokoll unter <Shoproot>/log/fcAfterbuy.log.
Unter Bestellungen verwalten → Bestellungen finden Sie den Reiter oxid2afterbuy. Hier befinden sich die Afterbuy-Werte einer Bestellung, sollte diese importiert worden sein.
Bestellexport
Um Bestellungen nach Afterbuy zu übertragen, muss Afterbuy als führendes System konfiguriert sein und die Option Bestellungen direkt beim Bestellabschluss an Afterbuy übertragen muss ebenfalls aktiviert werden.
Beachten Sie in dem Konfigurationsbereich Bestellungen übertragen die weiteren Detailoptionen, gerade wenn Sie Bankdaten an Afterbuy übertragen möchten. Da das Plugin nicht vorhersehen kann in welchen Feldern der einzelnen Zahlarten sich welche Bankdaten befinden, kann das hier konfiguriert werden. Für die OXID-Voreingerichtete Zahlart Lastschrift ist die Konfiguration bereits hinterlegt.
Bestellstatus-Export
Um den Status der aus Afterbuy importierten Bestellungen zurück nach Afterbuy zu synchronisieren, muss in dem Plugin OXID als führendes System konfiguriert werden.
Sobald eine Bestellung ihren Bezahl- und Versandstatus in OXID ändert, wird das mit dem nächsten Crondurchlauf an Afterbuy übertragen. Eine Bestellung wird als erfüllt gesetzt, sobald Versand- und Bezahldaten übertragen worden sind.
Bestellstatus-Import
Zum Bestellstatusimport ist es notwendig, dass Sie Afterbuy als führendes System in den Plugineinstellungen konfiguriert haben.
Bereits importierte Bestellungen werden mit dem Cronjob fco2astatusimport_batch.php solange abgerufen bis diese als bezahlt und versendet markiert ist. Sie wird dann intern auf erledigt gesetzt.
Wartung/Aktionen
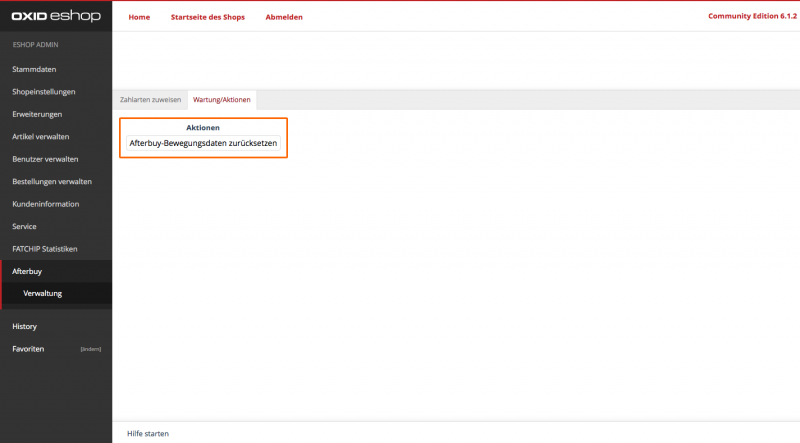
Unter oxid2afterbuy → Verwaltung → Wartung/Aktionen gibt es im Moment nur eine Option: Afterbuy Bewegungsdaten zurücksetzen. Wenn Sie den entsprechenden Button betätigen werden nach der Sicherheitsabfrage sämtliche Afterbuy-Daten von Artikeln, Bestellungen und Benutzern gelöscht.
Afterbuy Bestelldetails einsehen
Wenn eine Bestellung von Afterbuy importiert oder nach Afterbuy exportiert wurde, können Sie die Afterbuy-Kenndaten im Reiter Afterbuy der jeweiligen Bestellung einsehen.
FAQs
Support
Sollten Sie Hilfe von FATCHIP benötigen, schicken Sie bitte eine detaillierte Fehlerbeschreibung inkl. Plugin- und Shopversion an support@fatchip.de.
Weitere Informationen
Sollte das OXID Plugin OXID 2 Afterbuy Connector nach der Installation nicht wie erwartet funktionieren, prüfen Sie ob alle Installationsschritte richtig durchgeführt worden sind.
Weitere Informationen finden Sie in unserem Online Shop unter: https://www.fatchip.de/Plugins/OXID-eShop/OXID-2-Afterbuy.html
Außerdem bietet FATCHIP einen Plugin-Installationsservice an. Weitere Informationen hierzu finden Sie unter:
https://www.fatchip.de/Servicepakete/Plugin-Installationsservice-OXID-eShop-PE.html
https://www.fatchip.de/Servicepakete/Plugin-Installationsservice-OXID-eShop-EE.html
