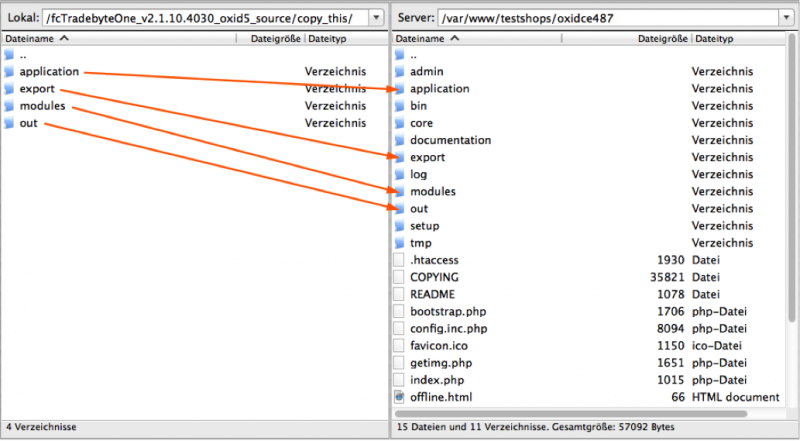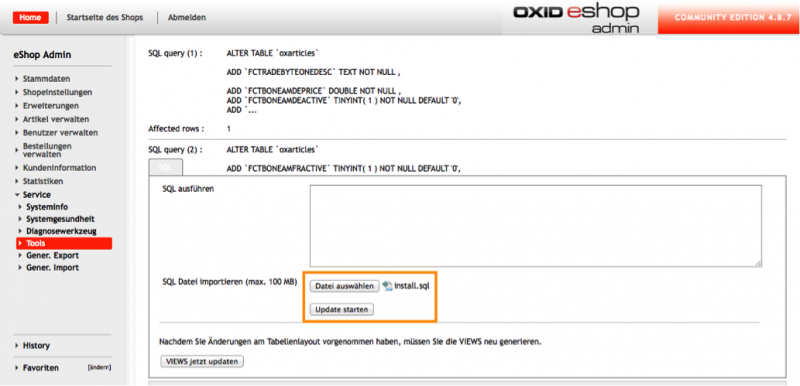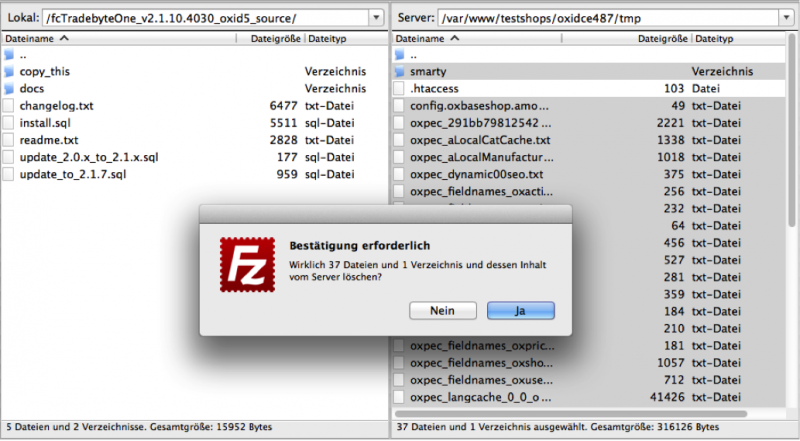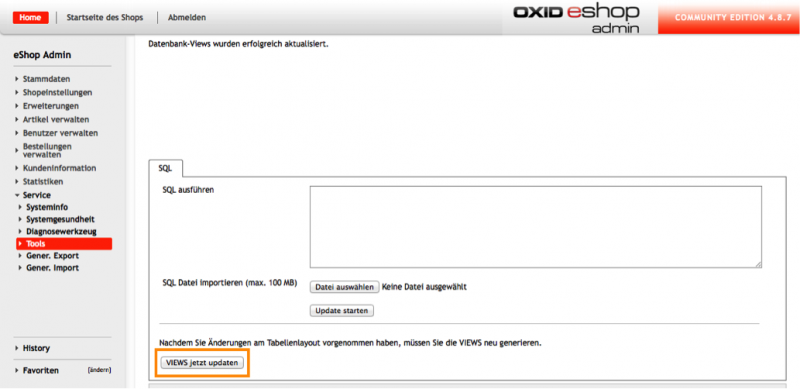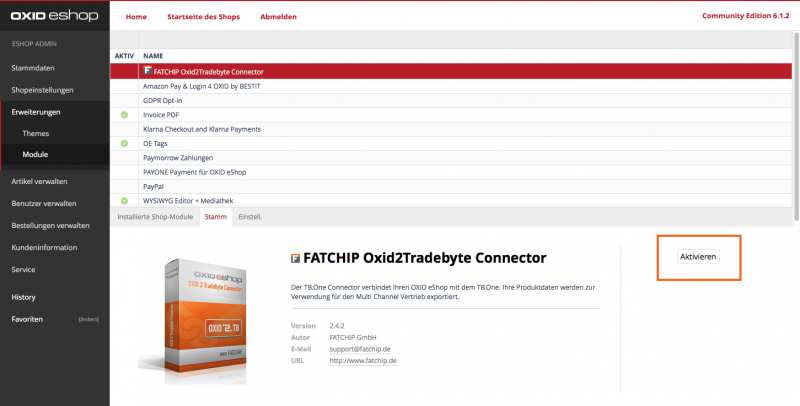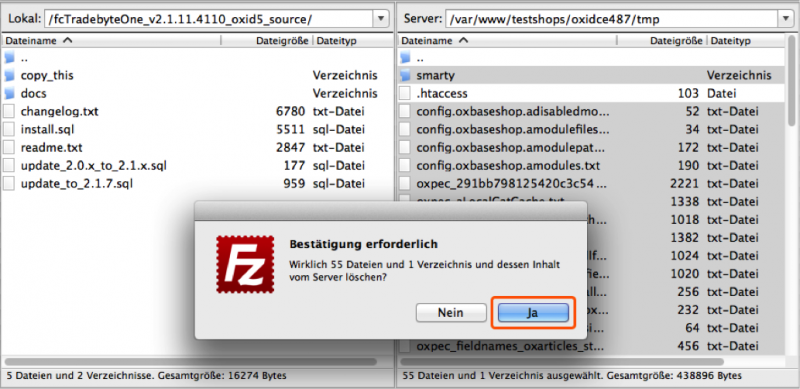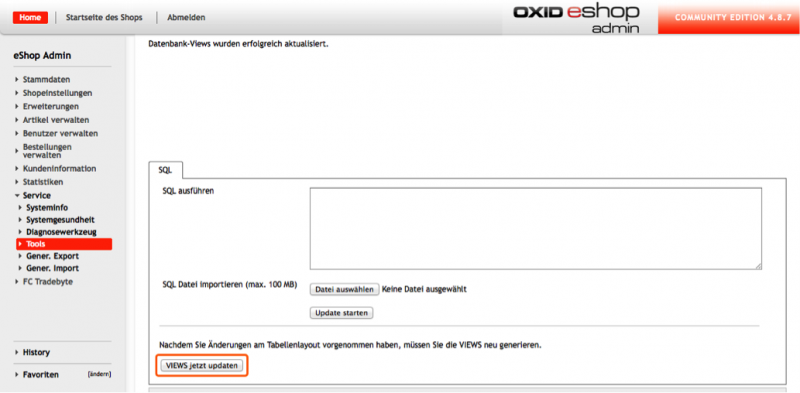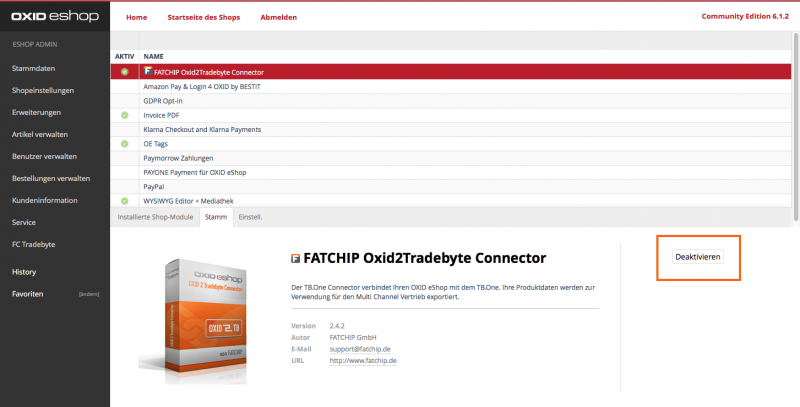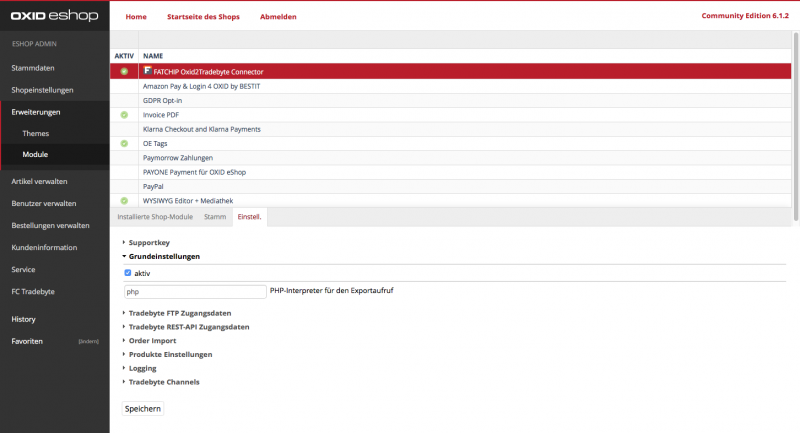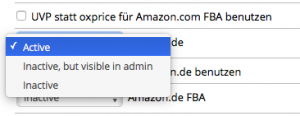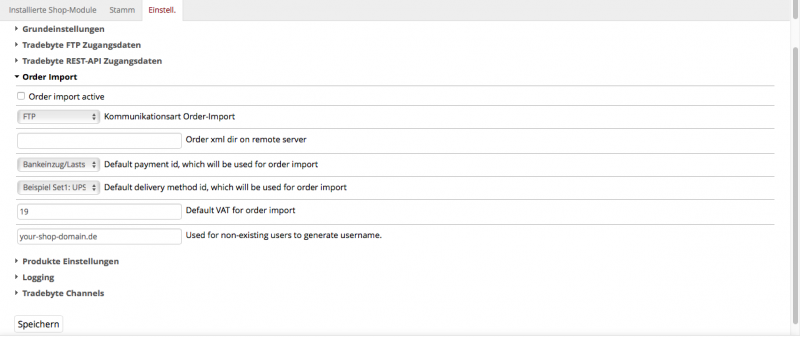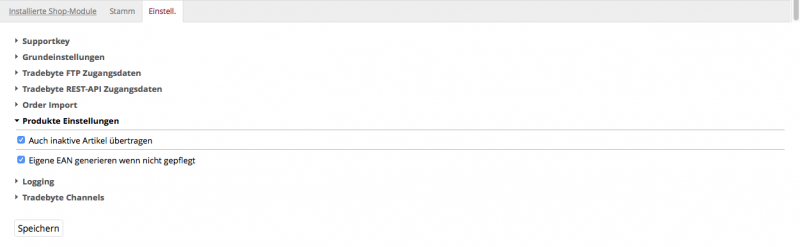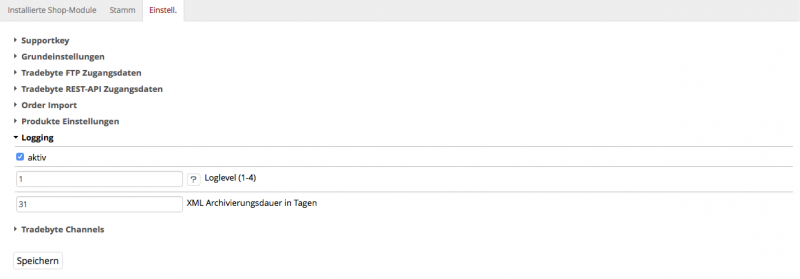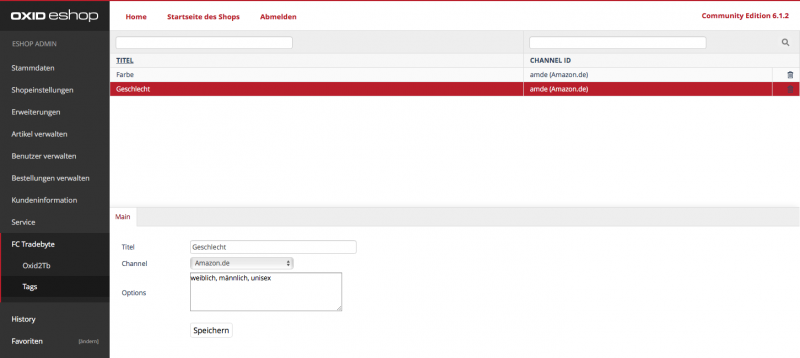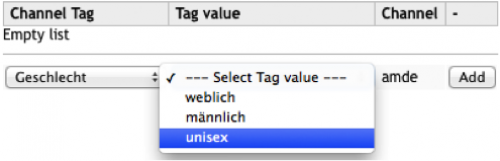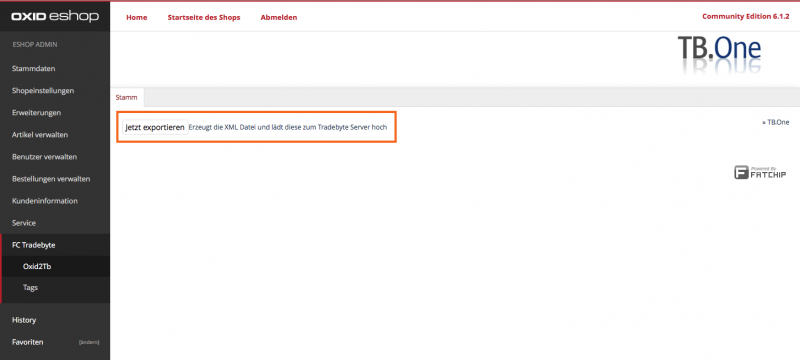Benutzer-Werkzeuge
Dies ist eine alte Version des Dokuments!
Inhaltsverzeichnis
OXID 2 Tradebyte Connector 2.0
Requirements
OXID CE/PE ab Version 4.6.x bis 4.9.x
OXID EE ab Version 4.6.x bis 5.2.x
Installation
Modul Update für OXID Versionen ab 4.7.0
- Inhalt aus dem Ordner „copy_this“ kopieren
In dem Modulpaket fcTradebyteOne_oxid5_source befindet sich der Ordner copy_this, kopieren Sie den Inhalt aus die-sem Ordner in das Hauptverzeichnis Ihres OXID eShops. Die alten Moduldateien werden dabei überschrieben (bei FTP - binären Übertragungsmodus nutzen).
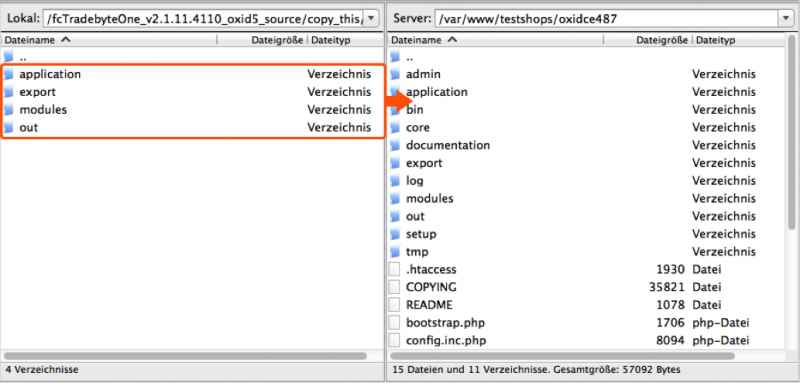
- Update_to_2.1.7.sql ausführen (bei Modulversion unter 2.1.7)
Wenn Sie von einer Modulversion unter Version 2.1.7 updaten, wechseln Sie im OXID Administrationsbereich zu Service > Tools und importieren die update_to_2.1.7.sql Datei aus dem Modulpaket. Nachdem Sie die SQL Datei ausgewählt haben, klicken Sie auf „Update starten“, damit die Änderungen übernommen werden.
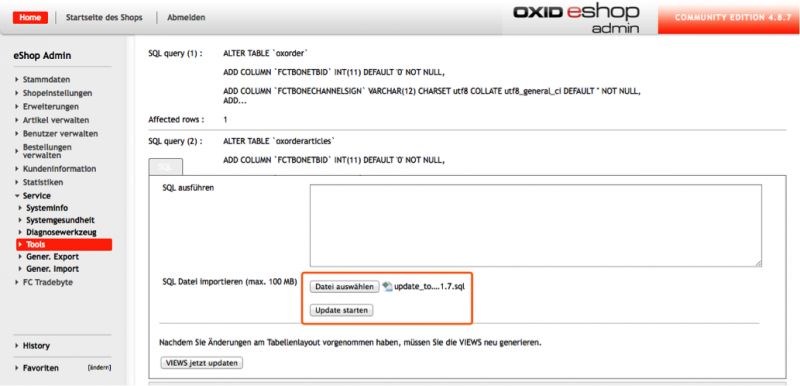
- Migrations-Script ausführen (bei Modulversion unter 2.1.7)
Wenn Sie von einer Modulversion unter Version 2.1.7 updaten, müssen Sie das Migrations-Script aus dem folgendem Verzeichnis ausführen. Bitte beachten Sie die benötigten Lese- und Schreibrechte für das fcTradebyteOne Modulver-zeichnis! Das Migrations-Script können Sie auch über einen Browser aufrufen und ist im folgendem Verzeichnis zu finden.
/modules/fcTradebyteOne/scripts/fctradebyteone_migration.php
Nachdem Sie dieses Script ausgeführt haben, wird Ihnen im Browserfenster eine „Finished“ Meldung angezeigt.

- DropColumn.oxarticles.sql ausführen (bei Modulversion unter 2.1.7)
Wechseln Sie im OXID Administrationsbereich zu Service > Tools und importieren die dropColumn.oxarticles.sql Datei aus dem modules/fcTradebyteOne/ Ordner in Ihrem OXID eShop Verzeichnis. Nachdem Sie die SQL Datei ausgewählt haben, klicken Sie auf „Update starten“, damit die Änderungen übernommen werden.
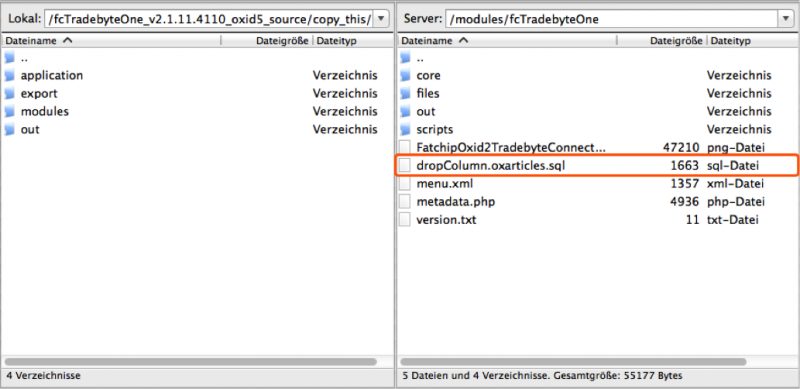

Configuration
| Konfiguration | Beschreibung |
| Supportkey | Den Supportkey finden Sie in der E-Mail mit Ihrem Modul. Ohne Nennung dieses Keys kann Ihnen die FATCHIP GmbH keinen Support leisten. |
| aktiv | OXID 2 Tradebyte Connector aktiv oder inaktiv schalten |
| PHP-Interpreter für den Exportaufruf | Hier müssen Sie den verwendeten PHP-Interpreter ein-tragen. Dies sind mögliche PHP-Interpreter-Pfade: /usr/bin/php /usr/bin/php_cli /usr/bin/php5 |
- Tradebyte Channels
Die OXID 2 Tradebyte Connector Channels finden Sie unter FC Tradebyte > Oxid2Tb > Config > Tradebyte Channels. Hier können Sie entscheiden, welche Channels aktiv oder inaktiv sein sollen. Die XML mit Ihren Produktdaten wird für die aktiven Channels aufbereitet und auf dem Tradebyte Server zur Verfügung gestellt.
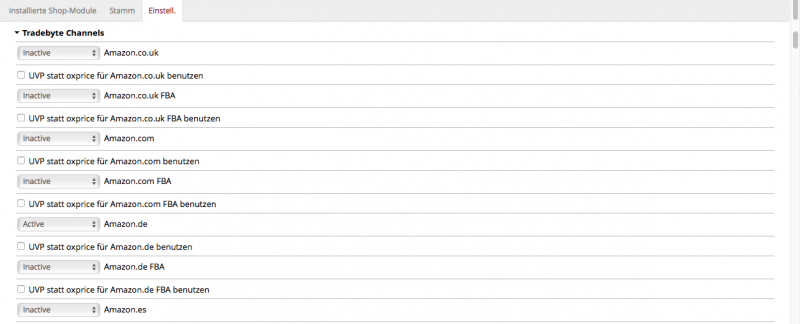
- Tradebyte FTP und REST-API Zugangsdaten
Es stehen zwei verschiedene Verbindungsarten zu Tradebyte zur Verfügung. Entweder eine Verbindung über einen FTP-Server oder über die Tradebyte REST-API. Die Zugangsdaten können Sie unter FC Tradebyte > Oxid2Tb > Config > Trade-byte FTP Zugangsdaten oder Tradebyte REST-API Zugangsdaten hinterlegen.
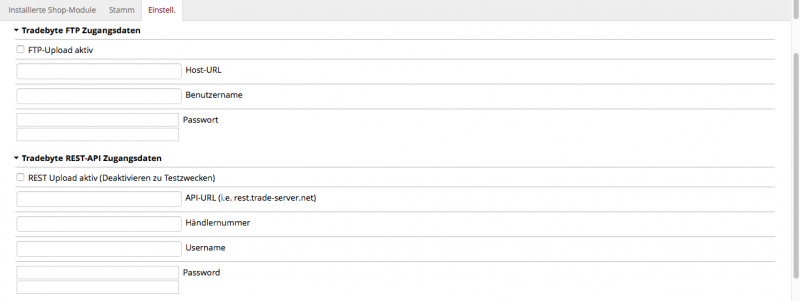
| Konfiguration | Beschreibung |
| FTP-Upload aktiv | Verbindung zu Tradebyte über einen FTP-Server aktivieren |
| Host-URL | Host-URL (FTP Zugangsdaten) |
| Benutzername | Benutzername (FTP Zugangsdaten) |
| Passwort | Passwort (FTP Zugangsdaten) |
| REST Upload aktiv (Deaktivieren zu Testzwecken) | Verbindung zu Tradebyte über die REST-API aktivieren |
| API-URL (i.e. rest.trade-server.net) | Für die benötigten Zugangsdaten müssen Sie einen API Benutzer im TB.One Webinterface anlegen. |
| Händlernummer | Tradebyte Händlernummer (REST-API Zugangsdaten) |
| Username | Benutzername (REST-API Zugangsdaten) |
| Password | Passwort (REST-API Zugangsdaten) |
| Konfiguration | Beschreibung |
| Order import active | Import der Bestellungen aktivieren oder deaktivieren |
| Order xml dir on remote server | Der Pfad zum Verzeichnis auf dem entfernten Server, in dem die XML-Datei mit den Bestellungen aus den Channels liegt. |
| Default payment id, which will be used for order import | Die Standard Bezahlmethode für importierte Bestellungen aus den Channels. |
| Default delivery method id, which will be used for order import | Die Standard Versandart für importierte Bestellungen aus den Channels. |
| Default VAT for order import | Der Standard Mehrwertsteuersatz für importierte Bestellungen aus den Channels. |
| Used for non-existing users to generate username. | Ein Kürzel bzw. Text für die Benutzernamen der importierten Bestellungen aus den Channels. |
| Konfiguration | Beschreibung |
| OXID aktiv Status überschreiben | Wenn der OXID aktiv Status überschrieben wird, werden auch inaktive Produkte exportiert. |
| Eigene EAN generieren wenn nicht gepflegt | Wenn keine EAN Nummer eingepflegt ist, wird für den Export eine generiert. |
| Konfiguration | Beschreibung |
| XML Archivierungsdauer in Tagen | Hier können Sie die Archivierungsdauer in Tagen einstellen. |
| Konfiguration | Beschreibung |
| Titel | Der Titel des Tags (z.B. Geschlecht) |
| Channel | Hier können Sie auswählen, für welchen Channel das Tag verfügbar sein soll. |
| Options | Die verschiedenen Werte des Tags können später den Produkten zugeordnet werden. |
Usage
- Artikel für den Export vorbereiten
Damit die Artikel für Tradebyte aufbereitet und exportiert werden, müssen diese für den Export aktiviert werden. Unter Artikel verwalten > Artikel > Oxid2Tb Reiter können Sie auswählen welcher Channel für diesen Artikel aktiv sein soll und den Artikel für den Export aufbereiten.
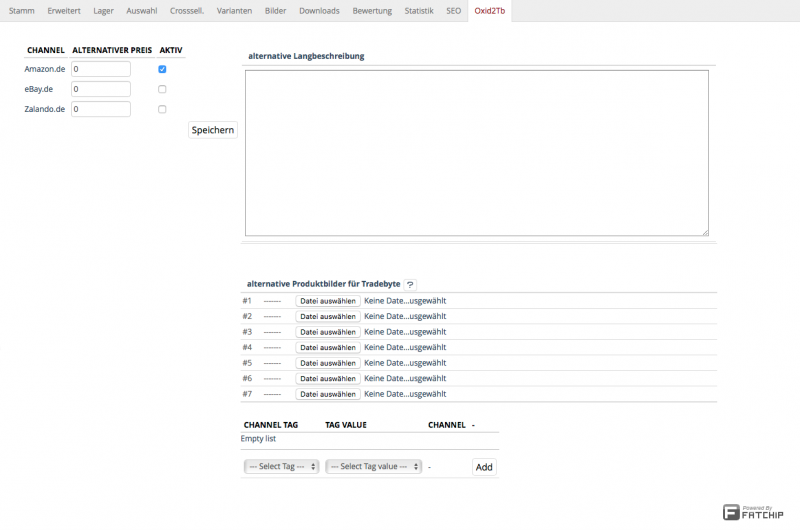
- Export über einen Cronjob erstellen
Neben dem manuellen Erzeugen von Exporten, kann der Export und der Order Import auch über einen Cronjob erstellt werden. Dazu müssen Sie einen minütlichen Cronjob erstellen, der folgende PHP-Dateien aufruft.
/modules/fcTradebyteOne/scripts/fctradebyteone_export_batch.php (Tradebyte Export)
/modules/fcTradebyteOne/scripts/fctradebyteone_order_import_batch.php (Tradebyte Order Import)
FAQs
Welche OXID eShop Versionen sind mit dem OXID 2 Tradebyte Connector von FATCHIP kompatibel?
Die aktuellsten Informationen hierzu erhalten Sie in der Kompatibilitätsmatrix in unserem Shop.
Wie muss ich das FATCHIP OXID 2 Tradebyte Modul konfigurieren?
Eine detaillierte Schritt für Schritt Anleitung zu der Konfiguration des FATCHIP OXID 2 Tradebyte Connectors finden Sie hier modulbeschreibung_oxid2tb_kurzpraesentation.pdf.
Welche Bilder (Stamm vs. alternative Bilder aus dem Modul) werden mit welcher Priorität in die XML geschrieben?
Hinsichtlich der Bilder hat der OXID2TB Reiter Vorrang. Das bedeutet, dass das oberste Bild im OXID2TB das oberste Bild im „normalen“ Bilderstamm überschreibt. Ist das dritte Bild im „normalen“ Bilderstamm mit einem Bild versehen und das dritte Bild im OXID2TB Reiter nicht, wird das Bild aus dem „normalen“ Bilderstamm übermittelt. Fazit: Sind im normalen Bilderstamm 5 Bilder und im OXID2TB 3 Bilder, wird gemischt. 3 Bilder kommen von OXID2TB, die beiden restlichen vom „normalen Bilderstamm“.
Können die Produkte, die an Tradebyte exportiert werden sollen, direkt im OXID eShop definiert werden?
Ja, dies kann bequem über ein zusätzliches Häkchen (pro Tradebyte-Kanal) im Adminbereich erfolgen, da bei dem Modul ein entsprechender Reiter mitgeliefert wird. Wir empfehlen die Markierung der Artikel per WaWi-Schnittstelle oder Ähnlichem zu setzen.
Ist an den Bestellungen die in OXID importiert werden ersichtlich, über welcher Verkaufskanäle die Bestellungen mittels Tradebyte verkauft werden?
Ja, der entsprechende Vermerk wird in einem neuen oxorder-Feld abgelegt und kann dann weiterverarbeitet werden.
Wie werden Versandbenachrichtigungen und Paketnummern an Tradebyte übermittelt?
Cronjobgesteuert über die Tradebyte REST API.
Wie verarbeitet das Modul Teilstornierungen von Artikelpositionen auf OXID Seite bzw. wie verhält es sich bei Teillieferungen?
Teilstornos werden an Tradebyte per REST API übergeben. Da es für Teillieferungen kein gängiges OXID Standard Verhalten gibt, lässt sich hier auch kein standardisiertes Verhalten festlegen. Dies kann aber individuell im Modul erweitert werden, vorausgesetzt der OXID eShop wurde bereits um die entsprechenden Funktionen erweitert.
Wichtige Information zur Benennung der XML Importdatei
Die Importdatei darf im Namen das Wort „TEST“ NICHT enthalten.
Wichtige Information zum Orderimport
Der Orderimport ist aktuell (19.03.2014) nur über FTP möglich.
Ist es möglich sFTP zu nutzen?
Ein Nutzung von sFTP ist nicht möglich. Tradebyte stellt aber sowohl einen sFTP als auch einen FTP-Zugang zur Verfügung. Bitte wenden Sie sich an den Tradebyte-Support, um diese Daten abzufragen.
Das Modul ist richtig konfiguriert, es werden aber dennoch keine bzw. nicht alle Artikel exportiert.
Zu Tradebyte werden keine Artikel ohne EAN Nummer übertragen. Prüfen Sie daher bitte ob bei allen Artikel EAN-Nummern gepflegt sind oder aktivieren Sie bei Bedarf im Modul die Option „Eigene EAN generieren wenn nicht gepflegt“. Danach sollte der Export wie gewünscht funktionieren.
Support
Sollten Sie Hilfe von FATCHIP benötigen, schicken Sie bitte eine detaillierte Fehlerbeschreibung inkl. Plugin- und Shopversion an support@fatchip.de.