Benutzer-Werkzeuge
Inhaltsverzeichnis
OXID Plugin - WebP Picture Converter
Das Plugin bei FATCHIP: https://www.fatchip.de/Plugins/OXID-eShop/OXID-Plugin-WebP-Bildkonverter.html
Das Plugin auf Github: https://github.com/FATCHIP-GmbH/plugin-oxid7-fcwebp (private)
Voraussetzungen
- OXID CE/PE/EE Version 7.0 - 7.1
- SSH-Zugang zum Shoproot
- Kein Eintrag unter „sAltImageUrl“ in der config.inc.php
Installation
Composer
Öffnen Sie die Datei composer.json im Stammverzeichnis Ihres Shops und fügen Sie das Repository hinzu oder vervollständigen Sie die vorhandene Konfiguration:
"repositories": [{ "type": "composer", "url": "https://packages.fatchip.de/packages" }]
Nach erfolgter Ergänzung der Datei composer.json können Sie da Plugin installieren.
Melden Sie sich dazu per SSH an dem Server an, auf dem sich die Shop-Installation befindet, und navigieren Sie zu dem Verzeichnis, in dem sich der Source- und Vendorornder befinden.
Führen Sie folgenden Befehl aus, um das Plugin zu installieren
composer require fatchip-gmbh/plugin-oxid7-fcwebp
Beachten Sie, dass der genaue Aufruf des Composers für Ihre konkrete OXID-Installation abweichen kann.
Sie werden nun nach einem Benutzer und einem Passwort gefragt. Geben Sie die Zugangsdaten ein, welche Ihnen per E-Mail übersandt wurden.
Bitte speichern Sie diese Zugangsdaten nicht auf Ihrem Server, da es sonst zu Problemen kommt, sollten Sie mehrere unserer Plugins einsetzen oder einsetzen wollen.
Nach korrekter Eingabe der Zugangsdaten wird das Plugin installiert.
Manuell
Erstellen Sie im Verzeichnis {shoproot}/source/vendor die folgenden Ordner fatchip-gmbh/fcWebp, sollte dieser noch nicht existieren.
Kopieren Sie den Inhalt des ZIP-Paketes in den eben erstellten Ordner fcWebp (bei FTP - binären Übertragungsmodus nutzen).
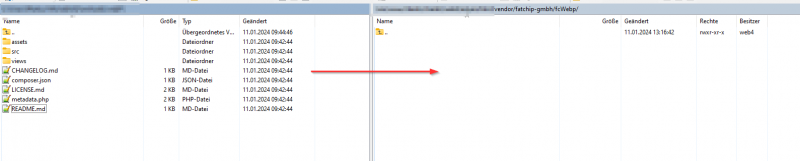
composer.json aktualisieren
Öffnen Sie die Datei composer.json im Stammverzeichnis Ihres Shops und fügen Sie diese Autoload-Konfiguration hinzu oder vervollständigen Sie die vorhandene Konfiguration:
"autoload": { "psr-4": { "FATCHIP\\fcwebp\\": "./vendor/fatchip-gmbh/fcWebp" } },
Nach erfolgter Ergänzung der Datei composer.json müssen die Änderungen dem OXID-System mitgeteilt werden.
Melden Sie sich dazu per SSH an dem Server an, auf dem sich die Shop-Installation befindet, und navigieren Sie zu dem Verzeichnis, in dem sich der Source- und Vendorornder befinden.
Führen Sie folgenden Befehl aus, um die Autoloader-Dateien neu zu generieren
vendor/bin/composer dump-autoload
Beachten Sie, dass der genaue Aufruf des Composers für Ihre konkrete OXID-Installation abweichen kann.
Nach erfolgreicher Aktion wird folgende Meldung angezeigt:
Generating autoload files
Generated autoload files
Melden Sie sich dazu per SSH an dem Server an, auf dem sich die Shop-Installation befindet, und navigieren Sie zu dem Verzeichnis, in dem sich der Source- und Vendorornder befinden. Führen Sie die folgenden Befehle aus:
vendor/bin/oe-console oe:module:install vendor/fatchip-gmbh/fcWebp vendor/bin/oe-console oe:module:apply-configuration
Bei erfolgreichem Einlesen/Import erscheint die Nachricht
Module configuration has been installed
Anpassung der .htaccess
Melden Sie sich per SSH an dem Server an, auf dem sich die Shop-Installation befindet, und navigieren Sie in den „source“-Ordner. Stellen Sie sicher, dass Sie Schreibrechte für die „.htaccess“ besitzen.
Öffnen Sie sie .htaccess und fügen Sie über
RewriteCond %{REQUEST_URI} (\/out\/pictures\/generated\/)
das Nachfolgende ein:
## FATCHIP WEBP MODULE START 1 ##
# if already generated - show webp image
RewriteCond %{HTTP_ACCEPT} image/webp
RewriteCond %{REQUEST_URI} (?i)(.*)(\.jpe?g|\.png|\.gif)$
RewriteCond %{QUERY_STRING} !.*nowebp=true.*
RewriteCond %{DOCUMENT_ROOT}%1.webp -f
RewriteRule (?i)(.*)(\.jpe?g|\.png|\.gif)$ %1\.webp [L,T=image/webp]
# for products generate and show webp and - if needed - jgp/png/gif
RewriteCond %{HTTP_ACCEPT} image/webp
RewriteCond %{HTTP_HOST} ^[REPLACE WITH YOUR DOMAIN IN FORM www\.fatchip\.de]
RewriteCond %{REQUEST_URI} (\/out\/pictures\/generated\/)
RewriteCond %{QUERY_STRING} !.*nowebp=true.*
RewriteCond %{REQUEST_FILENAME} !-d
RewriteRule (\.jpe?g|\.gif|\.png)$ index.php?cl=fcGetWebp [NC]
# for other images generate and show webp if original exists
RewriteCond %{HTTP_ACCEPT} image/webp
RewriteCond %{HTTP_HOST} ^[REPLACE WITH YOUR DOMAIN IN FORM www\.fatchip\.de]
RewriteCond %{REQUEST_URI} (\.jpe?g|\.png|\.gif)
RewriteCond %{QUERY_STRING} !.*nowebp=true.*
RewriteCond %{REQUEST_FILENAME} -f
RewriteRule (\.jpe?g|\.gif|\.png)$ index.php?cl=fcGetWebp [NC]
## FATCHIP WEBP MODULE END 1 ##
Ersetzen Sie die Platzhalter mit Ihrer Domain. Sollten Sie ein Enterprise Edition einsetzen, trennen Sie die URLs Ihrer Shops mit einer Pipe
RewriteCond %{HTTP_HOST} ^[REPLACE WITH YOUR DOMAIN IN FORM www\.fatchip\.de|REPLACE WITH YOUR SECOND DOMAIN IN FORM www\.fatchip\.de]
Fügen Sie am Ende der „.htaccess“ folgendes ein:
## FATCHIP WEBP MODULE START 2 ##
<IfModule mod_headers.c>
Header append Vary Accept env=REDIRECT_accept
</IfModule>
AddType image/webp .webp
## FATCHIP WEBP MODULE END 2 ##
Anpassung Dateiberechtigung
Stellen Sie sicher, dass Dateien in *vendor/fatchip-gmbh/plugin-oxid7-fcwebp/src/libwebp* Ausführungsrechte haben (755)
Temp Verzeichnis leeren
Leeren Sie das Temp Verzeichnis (tmp) in Ihrem OXID eShop Hauptverzeichnis. Die enthaltene .htaccess-Datei darf dabei aber NICHT gelöscht werden!
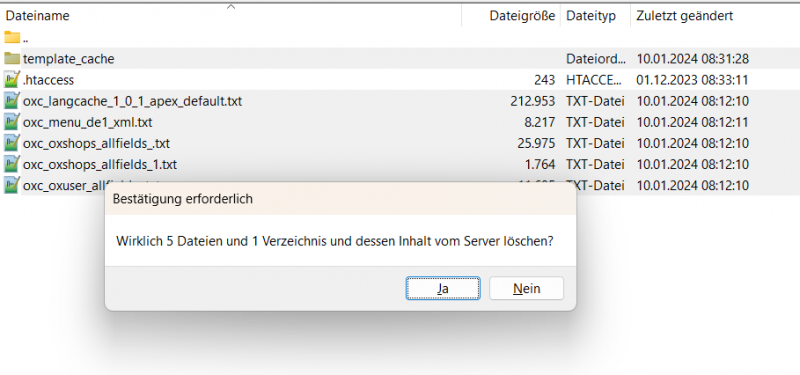
WebP Picture Converter Plugin aktivieren
Aktivieren Sie das WebP Picture Converter Plugin im OXID Administrationsbereich unter Erweiterungen → Module → FATCHIP Module OXID WebP Picture Converter.
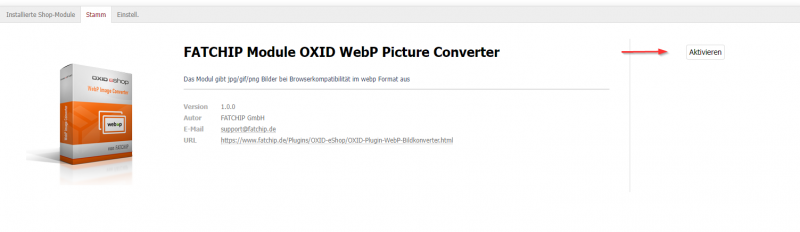
Konfiguration
Die WebP Picture Converter Grundeinstellungen können Sie unter Erweiterungen → Module → FATCHIP Module OXID WebP Picture Converter → Einstellungen → Grundeinstellungen vornehmen.
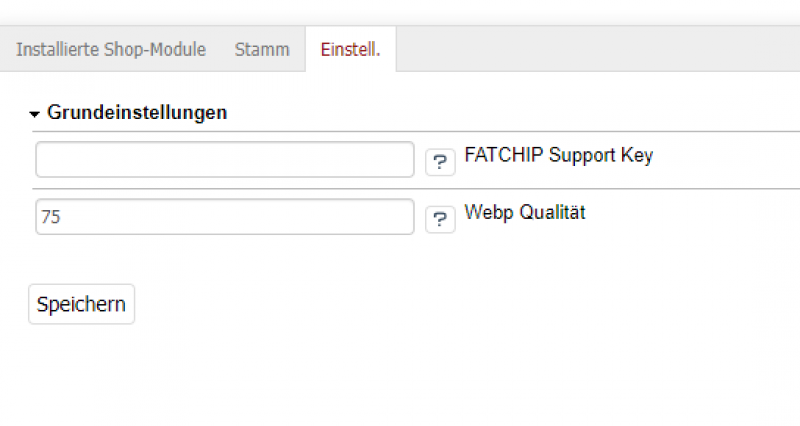
| Konfiguration | Beschreibung |
|---|---|
| Supportkey | Den Supportkey finden Sie in der E-Mail mit Ihrem Plugin. Ohne Nennung dieses Keys kann Ihnen die FATCHIP GmbH keinen Support leisten. |
| Webp Qualität | Hier können Sie die gewünschte Qualität für die Webp-Bilder einstellen. Der Standardwert ist 75 Bitte beachten: Bei der Verwendung einer Enterprise Edition mit Subshops, muss die Qualität in allen Subshops gleich eingestellt sein. |
Support
Sollten Sie Hilfe von FATCHIP benötigen, schicken Sie bitte eine detaillierte Fehlerbeschreibung inkl. Plugin- und Shopversion an support@fatchip.de.
FAQs
1. Welche OXID eShop Versionen sind mit dem Betreiber-Statistiken Plugin von FATCHIP kompatibel?
Die aktuellsten Informationen hierzu erhalten Sie in der Kompatibilitätsmatrix in unserem Shop.
2. Wie funktioniert die Auslieferung der WebP-Bilder an den Browser?
- Im Quelltext wird immer der ursprüngliche Bildname ausgegeben (z.B. produktbild.jpg).
- Per htaccess Regel wird nun geprüft, ob der Browser des Users das Formt WebP unterstützt.
- Unterstützt der Browser WebP, redirected die htaccess den Browser per Rewrite Rule im Hintergrund auf das WebP Bild und sendet einen entsprechenden Dateiheader.
- Unterstützt der Browser das Format nicht, wird einfach das alte Bild ausgegeben.
So ist sichergestellt, dass jeder Browser ein Bild anzeigt.
3. Wie kann ich das im Shop hinterlegte Bild (z.B. jpg) anstatt das WebP-Bild an den Browser ausliefern?
Über den Parameter nowebp=true kann das hinterlegte Bild anstatt das webP-Bild ausgeliefert werden.
/mein_bild.jpg?nowebp=true
