Benutzer-Werkzeuge
Inhaltsverzeichnis
OXID Plugin - Google-XML-Sitemap für OXID 6
Das Plugin bei FATCHIP: https://www.fatchip.de/Plugins/OXID-eShop/OXID-Plugin-Google-XML-Sitemap.html
Das Plugin auf Github: https://github.com/FATCHIP-GmbH/plugin-oxid6-xmlsitemap (private)
Voraussetzungen
- OXID CE/PE/EE ab Version 6.0.x
- OXID OE Tags Modul (wenn Sie die Tag-Sitemap in OXID 6 ausgeben möchten)
- Aktive OXID-SEO-Funktionalität muss in Verwendung sein
- FTP-Zugang zu Ihrem Shopsystem
- SSH-Zugriff auf die Shopinstallation.
Update
auf Version >= 1.1.3
Mit der Version 1.1.3 wurde die additional.json entfernt. Sollten Sie diese für die Hinterlegung von statischen Links genutzt haben, müssen Sie diese Links bei den Einstellungen im Plugin neu eingegeben.
Installation
Sollten Sie bereits die Vorgängerversion des Moduls einsetzen (bis Version FatchipSitemapXml_v3.9.2), muss diese zuerst komplett deinstalliert werden! Vergessen Sie nicht, auch den sitemaps-Ordner inkl. Inhalt im source- Ordner zu löschen.
Composer
Öffnen Sie die Datei composer.json im Stammverzeichnis Ihres Shops und fügen Sie das Repository hinzu oder vervollständigen Sie die vorhandene Konfiguration:
"repositories": [{ "type": "composer", "url": "https://packages.fatchip.de/packages" }]
Nach erfolgter Ergänzung der Datei composer.json können Sie da Plugin installieren.
Melden Sie sich dazu per SSH an dem Server an, auf dem sich die Shop-Installation befindet, und navigieren Sie zu dem Verzeichnis, in dem sich der Source- und Vendorornder befinden.
Führen Sie folgenden Befehl aus, um das Plugin zu installieren
composer require fatchip-gmbh/plugin-oxid6-xmlsitemap
Beachten Sie, dass der genaue Aufruf des Composers für Ihre konkrete OXID-Installation abweichen kann.
Sie werden nun nach einem Benutzer und einem Passwort gefragt. Geben Sie die Zugangsdaten ein, welche Ihnen per E-Mail übersandt wurden.
Bitte speichern Sie diese Zugangsdaten nicht auf Ihrem Server, da es sonst zu Problemen kommt, sollten Sie mehrere unserer Plugins einsetzen oder einsetzen wollen.
Nach korrekter Eingabe der Zugangsdaten wird das Plugin installiert.
Manuell
Inhalt aus dem Ordner „fc“ kopieren
In dem Pluginpaket befindet sich der Ordner fc.
Kopieren Sie diesen Ordner nach {shoproot}/source/modules (bei FTP - binären Übertragungsmodus nutzen).
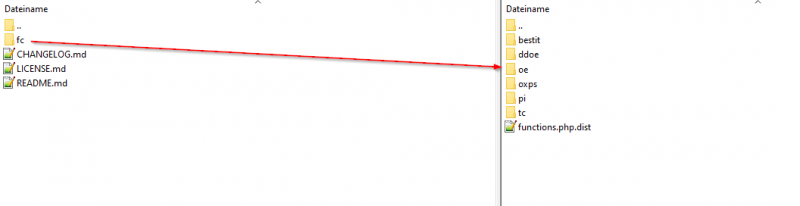
Sollte der Ordner fc auf Ihrem Server schon existieren, können Sie den Ordner fcXmlSitemap, welcher sich im Modulpaket im Ordner fc befindet, direkt in den Serverordner fc laden.

composer.json aktualisieren
Öffnen Sie die Datei composer.json im Stammverzeichnis Ihres Shops und fügen Sie diese Autoload-Konfiguration hinzu oder vervollständigen Sie die vorhandene Konfiguration:
"autoload": { "psr-4": { "FC\\XmlSitemap\\": "./source/modules/fc/fcXmlSitemap" } },
Nach erfolgter Ergänzung der Datei composer.json müssen die Änderungen dem OXID-System mitgeteilt werden.
Melden Sie sich dazu per SSH an dem Server an, auf dem sich die Shop-Installation befindet, und navigieren Sie zu dem Verzeichnis, in dem sich der Source- und Vendorornder befinden.
Führen Sie folgenden Befehl aus, um die Autoloader-Dateien neu zu generieren
vendor/bin/composer dump-autoload
Beachten Sie, dass der genaue Aufruf des Composers für Ihre konkrete OXID-Installation abweichen kann.
Nach erfolgreicher Aktion wird folgende Meldung angezeigt:
Generating autoload files
Generated autoload files
In OXID-Versionen ab 6.2 (ältere Versionen können den Schritt überspringen) muss die Modulkonfiguration eingelesen werden.
Melden Sie sich dazu per SSH an dem Server an, auf dem sich die Shop-Installation befindet, und navigieren Sie zu dem Verzeichnis, in dem sich der Source- und Vendorornder befinden. Führen Sie die folgenden Befehle aus:
vendor/bin/oe-console oe:module:install-configuration source/modules/fc/fcXmlSitemap vendor/bin/oe-console oe:module:apply-configuration
Bei erfolgreichem Einlesen/Import erscheint die Nachricht
Module configuration has been installed
FATCHIP OXID 6 XML Sitemap aktivieren
Aktivieren Sie das Plugin im OXID Administrationsbereich unter Erweiterungen → Module → FATCHIP OXID 6 XML Sitemap.
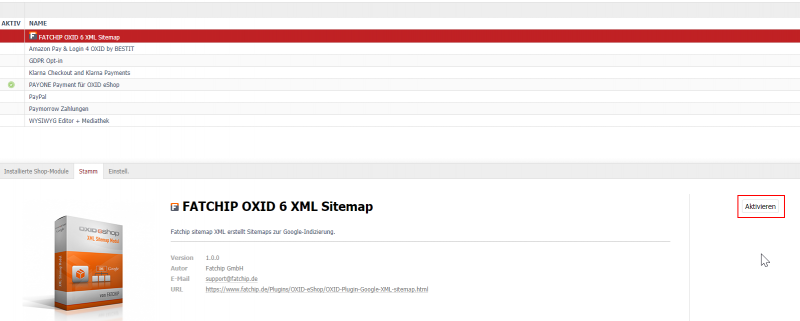
Konfiguration
Erweiterungen → Module → FATCHIP OXID 6 XML Sitemap → Einstell.
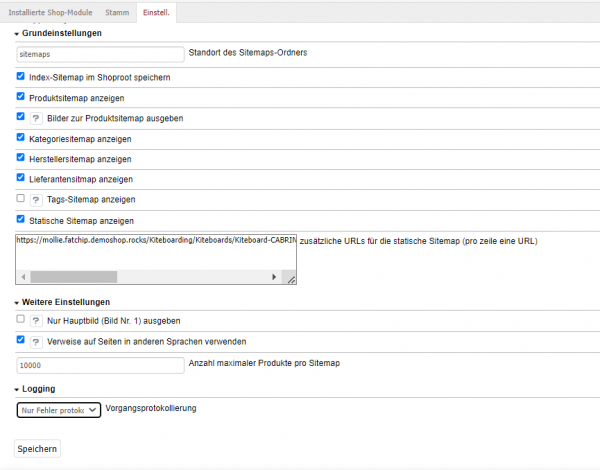
| Supportkey | |
|---|---|
| Konfiguration | Beschreibung |
| Supportkey | Den Supportkey finden Sie in der E-Mail mit Ihrem Plugin. Ohne Nennung dieses Keys kann Ihnen die FATCHIP GmbH keinen Support leisten. |
| Grundeinstellungen | |
|---|---|
| Konfiguration | Beschreibung |
| Standort des Sitemap-Ordners | Geben Sie hier den Ordner an, in dem die Sitemaps generiert werden sollen. Der Standard ist „sitemaps“. Bei Erzeugung der Sitemaps wird geprüft, ob der hier erwähnte Ordner existiert. Falls nicht, wird er angelegt |
| Index-Sitemap im Shoproot speichern | Wenn aktiv, wir die Index-Sitemap (sitemap.xml) im Shoproot gespeichert. Ansonsten wird diese im definierten Sitemapordner gespeichert. |
| Produktsitemap anzeigen | Sitemap für Produkte ausgeben |
| Bilder zur Produktsitemap ausgeben | Gibt in der Produktsitemap zusätzlich die vorhandenen Bilder aus. Hinweis: Damit diese Option funktioniert muss die Ausgabe der Produktsitemap aktiviert sein. |
| Kategoriesitemap anzeigen | Sitemap für Kategorien ausgeben |
| Herstellersitemap anzeigen | Sitemap für Hersteller ausgeben |
| Tag-Sitemap anzeigen | Sitemap für Tags (Stichworte) ausgeben Hinweis: Damit diese Option in OXID 6 Shops funktioniert, müssen Sie das Tags Modul (OE Tags) von OXID installieren → https://github.com/OXIDprojects/tags-module. |
| Statische Sitemap anzeigen | Sitemap für statische Seiten (z. B. Kontakt) ausgeben.\\Sie können über das vorhandene Textfeld URLs der statischen Sitemap hinzufügen (Hinzufügen von URLs zur statischen Sitemap). |
| Weitere Einstellungen | |
|---|---|
| Konfiguration | Beschreibung |
| Nur Hauptbild (Bild Nr. 1) ausgeben | In der Produktsitemap wird nur das Hauptbild angegeben.\\ Hinweis: Damit diese Option funktioniert, muss die Ausgabe der Produktsitemap, sowie „Bilder zur Produktsitemap ausgeben“ Option, aktiviert sein. |
| Verweise auf Seiten in anderen Sprachen verwenden | Es werden die alternative Links für jede aktive Sprache im Shop ausgegeben |
| Anzahl maximaler Produkte pro Sitemap | Hier können Sie bestimmen, wie viele Produkte maximal in einer Sitemap ausgegeben werden sollen. Der Standartwert ist 10.000.\\ Hinweis: Eine Vorgabe von Google ist, dass eine Sitemap maximal 50.000 URLs beinhalten darf. In dieser Zahl sind auch die URLs der Bilder und Sprachen gemeint. (10.000 Produkte + 1 Bild) * 5 Sprachen = 100.000 URLs. Eine Reduzierung des Standartwertes könnte von Nöten sein. |
| PHP Memory Limit des Plugins nutzen | Wenn diese Option aktiviert ist, wird standardmäßig bei den Skripts des Plugins das Memory Limit auf 1GB gesetzt. |
| Logging | |
|---|---|
| Konfiguration | Beschreibung |
| Vorgangsprotikollierung | Folgende Einstellmöglichkeiten für das Logging stehen zur Verfügung: - Nur Fehler protokolliern (Standard) - Fehler und Warnungen Protokollieren - Sämtliche Vorgänge protokollieren (Große Logfiles) - Sämtliche Vorgänge + Entwickler-Informationen protokollieren (Sehr große Logfiles) |
Ausschließen von Artikeln oder Kategorien aus den Sitemaps
Im jeweiligen SEO-Tab eines Artikels oder einer Kategorie haben Sie durch die Aktivierung der Option Diese URL aus der XML Sitemap ausschließen die Möglichkeit einen Artikel oder eine Kategorie von der entsprechenden Sitemap auszuschließen.

Hinzufügen von URLs zur statischen Sitemap
Hinzufügen über die Moduleinstellungen im OXID Admin
In den Einstellungen des Plugins im OXID Admin können Sie URLs für die statische Sitemap im dort vorhandenen Textfeld eingeben. Pro URL ist ein Zeile nötig.
Es müssen immer vollständige URLs angegeben!
Den URLs müssen immer mit der StandardsprachenID angegeben werden, wie z. B.
url1.de => 0 url2.de => 0 url3.de => 0 usw.
Die 0 entspricht hier der StandardsprachenID.
Sollten Sie die Option *Verweise auf Seiten in anderen Sprachen verwenden„ aktiv haben, müssen Sie die Sprach-URLs sowie die SprachID angeben. Die erste URL ist immer der Standard Sprache zugewiesen
url1.de,url1.en,url1.fr => 0,1,2 url2.de,url2.en,url2.fr => 0,1,2 url3.de,url3.en,url3.fr => 0,1,2
Wenn man eine URL für mehrere Sprachen anbieten möchte, kann man das so darstellen:
url1.de => 0,1 url2.de => 0,1 url3.de => 0,1
Sitemapgenrierung
Die aktivierten Sitemaps werden durch den Aufruf des folgenden PHP-Scripts generiert:
init_sitemap.php
Sollten Sie eine Enterprise Edition verwenden, fügen Sie die Shop-ID hinter dem Aufruf an:
init_sitemap.php 1 init_sitemap.php 2
Das PHP-Script generiert die Sitemap. Die Indexsitemap wird im Hauptordner des Shops abgelegt und hat den Namen sitemap.xml. Die Indexsitemap ist somit erreichbar unter {DOMAIN}/sitemap.xml
Alle anderen Sitemaps werden in dem im Backend konfigurierten Ordner abgelegt und sind in der Indexsitemap entsprechend verlinkt.
manuelle Generierung
Die Generierung kann über den Browser erfolgen. Geben Sie folgende Zeile in Ihrem Browser ein:
{URL des Shops}/modules/fc/fcXmlSitemap/init_sitemap.php
Enterprise Edition
{URL des Shops}/modules/fc/fcXmlSitemap/init_sitemap.php?OXID_SHOPID=1
{URL des Shops}/modules/fc/fcXmlSitemap/init_sitemap.php?OXID_SHOPID=2
Über die Konsole kann die Generierung auch manuell angestoßen werden.
Melden Sie sich dazu per SSH an dem Server an, auf dem sich die Shop-Installation befindet, und navigieren Sie zu dem Verzeichnis
{Shoproot}/modules/fc/fcXmlSitemap/
Rufen Sie dort das PHP-Script wie folgt auf:
php init_sitemap.php
Enterprise Edition
php init_sitemap.php 1 php init_sitemap.php 2
Generierung über einen Cronjob
Neben dem manuellen Erzeugen der Sitemaps, kann dies auch über einen Cronjob erfolgen.
Legen Sie hierzu in Ihrem System einen Cronjob mit einem von Ihnen gewählten Intervall an und rufen Sie das Generierungsscript wie folgt auf
{Shoproot}/modules/fc/fcXmlSitemap/init_sitemap.php
Enterprise Edition
{Shoproot}/modules/fc/fcXmlSitemap/init_sitemap.php 1
{Shoproot}/modules/fc/fcXmlSitemap/init_sitemap.php 2
Nähere Informationen zur Einrichtung eines Cronjobs auf Linuxsystemen finden Sie hier.
