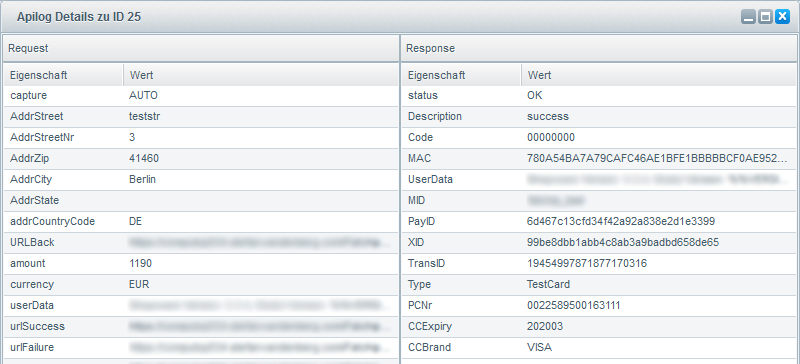Benutzer-Werkzeuge
Inhaltsverzeichnis

Installations-und Konfigurationsanleitung Für Shopware ab Version 5.6.
COMPUTOP PAYGATE GMBH - Schwarzenbergstrasse 4 - 96050 Bamberg
1. Funktionsübersicht
1.1 Funktionsbeschreibung
Das Computop Payment Plugin für Shopware ermöglicht die Anbindung von Shopware an die Computop Plattform.
Das Plugin unterstützt die Abwicklung nachfolgender Zahlungsarten:
Kredit- und Debitkarten inkl. 3D Secure
- Visa, MasterCard, American Express
Online-Überweisung
- iDeal (direkt oder via PPRO)
- Klarna SOFORT (direkt oder via PPRO)
- Computop SOFORT
- Giropay
- Postfinance (via PPRO)
- Przelewy24 (via PPRO)
Lastschrift (SEPA)
- SEPA-Lastschrift
- Klarna Lastschrift
Wallet
- Amazon Pay
- PayPal Standard
- PayPal Express
Rechnungskauf
- Klarna Rechnungskauf
- AfterPay Rechnung
Ratenkauf
- Klarna Ratenkauf
- easyCredit
Im Bereich Betrugsprävention
- CRIF

1.2 Systemvoraussetzungen und Hinweise
Für die Verwendung des Shopware Computop Payment Plugins sind folgende Systemvorrausetzungen notwendig:
- Installierter und lauffähiger Shopware Shop ab Version 5.6 bis 5.7
- Computop Händlerkonto und je nach verwendeten Zahlarten, Konten bei den Zahlungsanbietern wie Paypal, Amazonpay, Sofort etc.
- PHP Version ab 7.4 bis 8.1
- SSL verwenden muss unter Einstellungen > Grundeinstellungen > Shopeinstellungen > Shops für jeden Shop aktiviert werden.
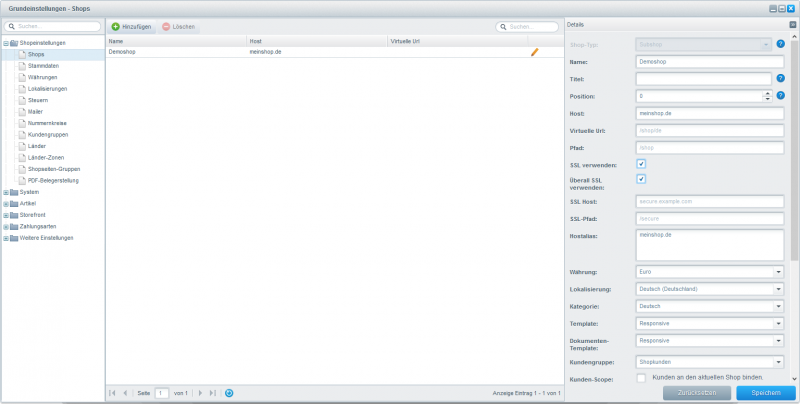
- Für automatische Zahlungsstatus-Updates muss der Shop extern erreichbar sein
2. Installation
2.1 Plugin Manager öffnen
Öffnen Sie den Plugin Manager unter Einstellungen > Plugin Manager im Backend Ihres Shopware Shops.
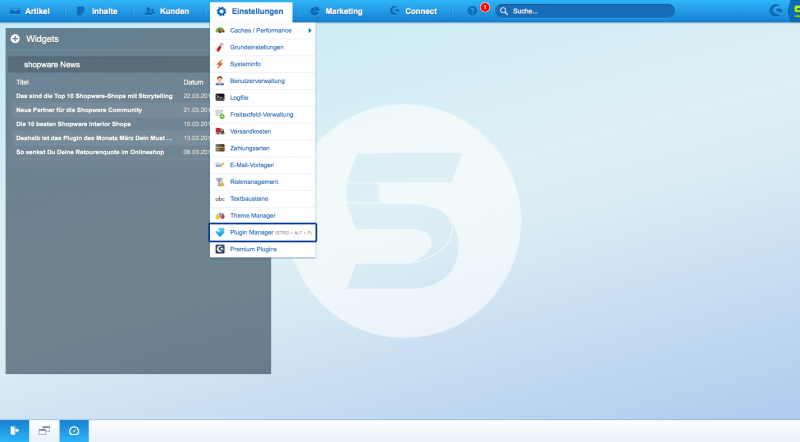
2.2 Computop Payment Plugin suchen
Suchen Sie das Computop Payment Plugin im Plugin Manager und installieren Sie das Plugin über den Installieren Button.
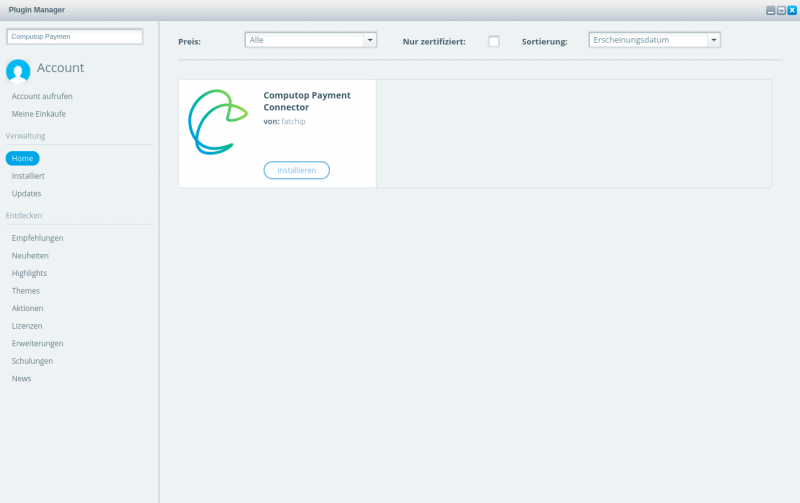
2.3 Computop Payment im Plugin Manager (Deinstalliert)
Nach der Installation aus dem Plugin Manager, wird das Computop Payment Plugin unter Einstellungen > Plugin Manager > Verwaltung > Deinstalliert aufgelistet.
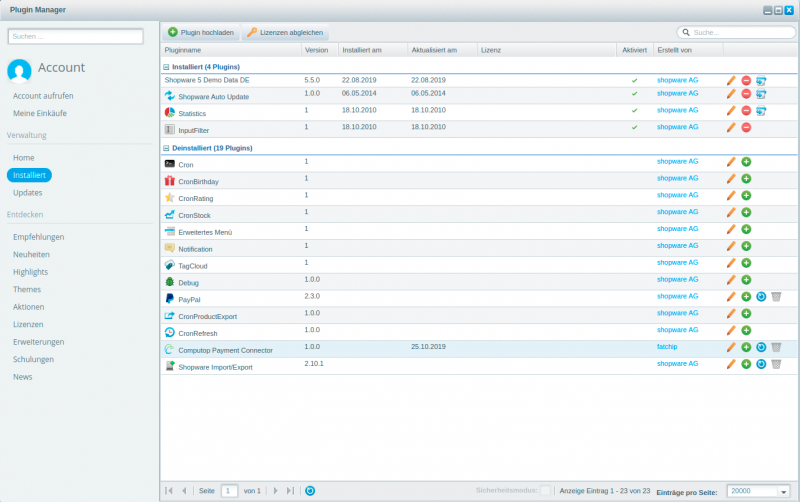
2.4 Computop Payment Plugin Installation ausführen
Die Computop Payment Plugin Installation kann über das grüne + Icon (Installieren / Deinstallieren) fortgeführt werden.

2.5 Shopware Backend Cache leeren
Bestätigen Sie die Neu-Initialisierung des Shopware Backend Cache über den Ja Button.
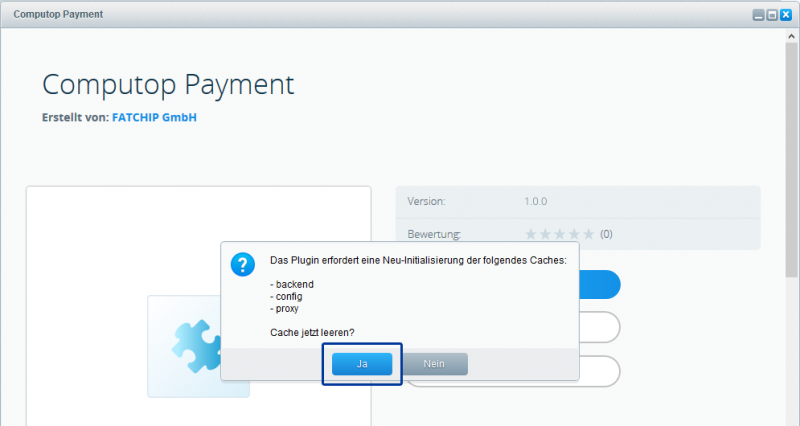
2.6 Computop Payment Plugin aktivieren
Aktivieren Sie das Computop Payment Plugin über den Aktivieren Button.
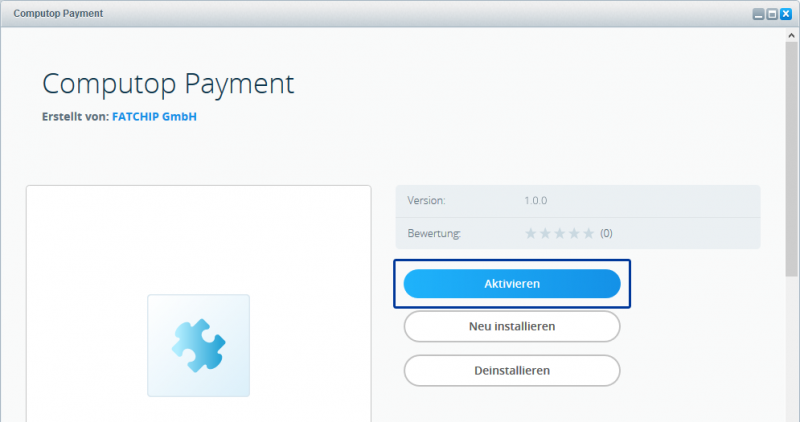
2.7 Backend und Frontend Cache leeren
Bestätigen Sie die Neu-Initialisierung der Caches (Backend und Frontend) über den Ja Button.
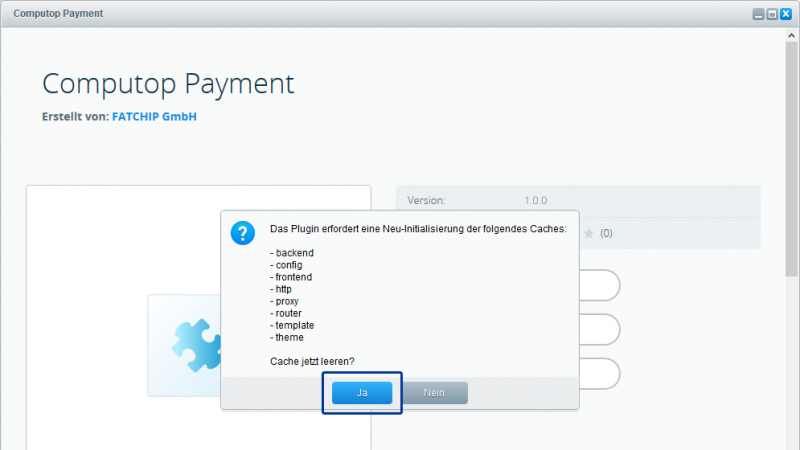
2.8 Theme Kompilierung
Bestätigen Sie die Theme Kompilierung über den Theme kompilieren Button.
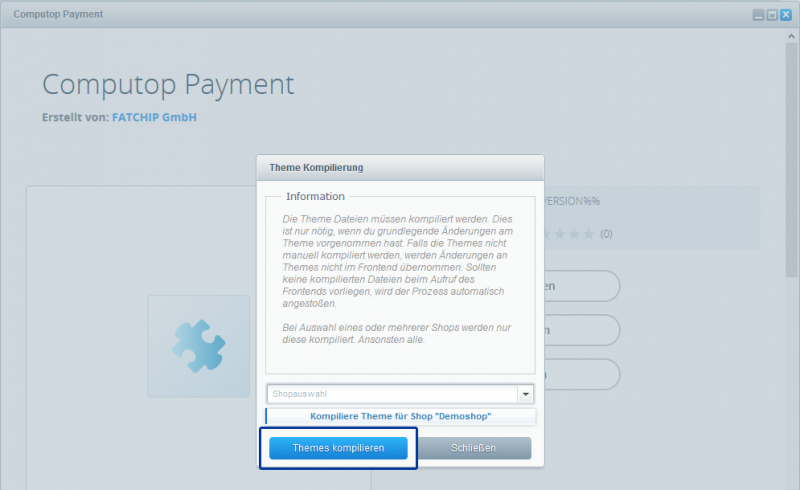
2.9 Shopware Backend neu laden
Laden Sie jetzt das Shopware Backend mit der Tastenkombination Strg.-F5 im Browser neu.
2.10 Computop Payment im Plugin Manager (Installiert)
Nach der Installation wird das Computop Payment Plugin unter Einstellungen > Plugin Manager > Verwaltung > Installiert aufgelistet und kann im nächsten Schritt konfiguriert werden.
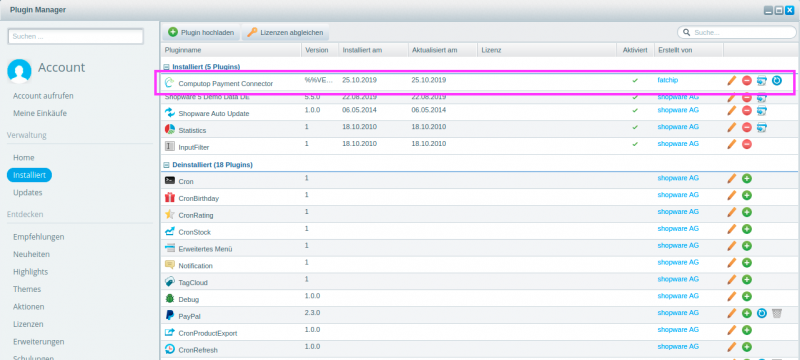
3. Konfiguration
Die Computop Payment Plugin Grundeinstellungen können Sie unter Einstellungen > Pluginmanager > Installiert > Computop Payment > Öffnen vornehmen.
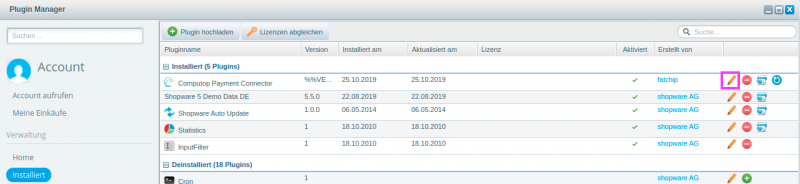
Sichern Sie Ihre Konfiguration über den Speichern Button.
Die jeweilige Zahlart muss unter Einstellungen > Zahlungsarten aktiviert werden, weiteren Konfigurationseinstellungen gibt es an dieser Stelle jedoch nicht.
3.1 Allgemeine Angaben
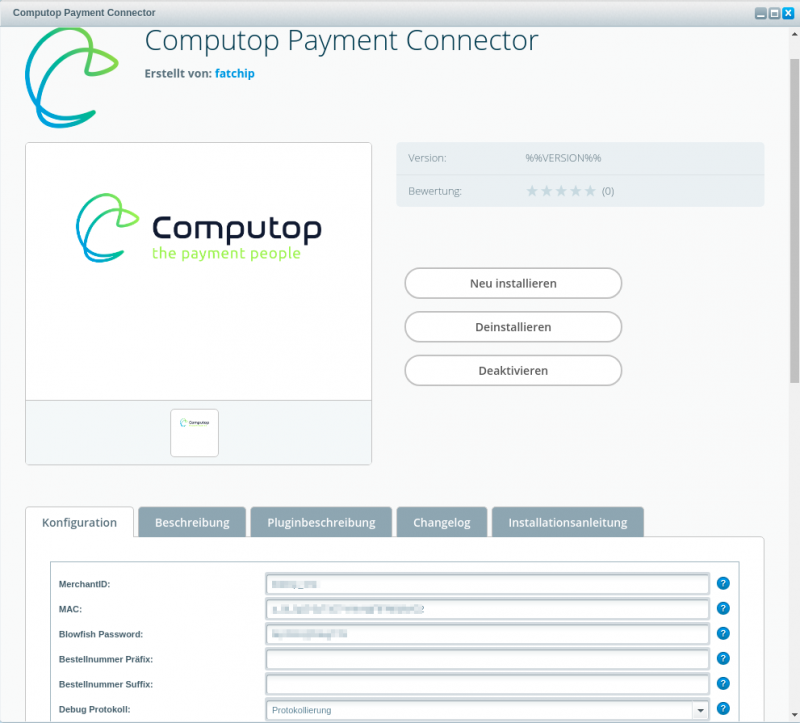
Die Daten für MerchantID, MAC und Blowfish Passwort bekommen Sie vom Computop Sales-Team nach Vertragsabschluss.
| Konfiguration | Beschreibung |
|---|---|
| MerchantID | Ihre Computop Merchant ID |
| MAC | Ihr HMAC-Key |
| Blowfish Passwort | Ihr Blowfish Passwort |
| Bestellnummer Präfix | Wird zu Anfang der in Shopware erzeugten Bestellnummer eingefügt. |
| Bestellnummer Suffix | Wird an die in Shopware erzeugte Bestellnummer angehangen. |
| Debug Protokoll | keine Protokollierung: Es werden keinen Debugausgaben protokoliert Protokollierung: Es wird eine Log-Datei mit Debug Ausgaben im Shopware Log Verzeichnis erstellt. erweiterte Protokollierung: Dieses Log protokolliert sehr viele Daten und kann Last erzeugen. Diese Option sollte nur nach Rücksprache mit Computop oder Fatchip aktiviert werden! |
3.2 Kreditkarten
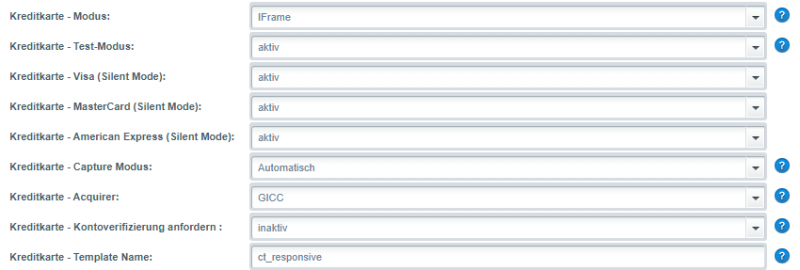
| Konfiguration | Beschreibung |
|---|---|
| Kreditkarte – Modus | Hier legen Sie fest in welchen Schritten der Kunde seine Kreditkarten Informationen eingibt. Frame: Kreditkartendaten werden nach Klick auf Zahlungspflichtig bestellen in ein iFrame eingegeben. Silent Mode: Kreditkartendaten werden auf der Seite Prüfen und Bestellen eingegeben. Hinweis: Für die Kreditkartenanbindung ist es notwendig eine PCI-Selbstauskunft für Ihren Kreditkarten Acquirer auszufüllen. Weitere Informationen erhalten Sie von Ihrem Computop Ansprechpartner. Bitte klären Sie vorab mit ihm, ob Sie die iFrame- oder die Silent Mode Variante nutzen wollen. |
| Kreditkarte – Test-Modus | Das Plugin erlaubt den Betrieb der Kreditkartenzahlung in einem sogenannten „Test-Modus“, in welchem alle ausgeführten Test-Transaktionen nicht zu realen Buchungen führen. Die De/Aktivierung des Testmodus erfolgt über diesen Menüpunkt. |
| Kreditkarte – Visa (Silent Mode) | Hier legen Sie fest, ob Visa im Silent Mode zur Verfügung steht. |
| Kreditkarte – Mastercard(Silent Mode) | Hier legen Sie fest, ob Mastercard im Silent Mode zur Verfügung steht. |
| Kreditkarte – American Express (Silent Mode) | Hier legen Sie fest, ob American Express im Silent Mode zur Verfügung steht. |
| Kreditkarte – Capture Modus | Hier legen Sie fest zu welchem Zeitpunkt die Zahlung eingezogen wird. AUTOMATISCH: Reservierte Beträge werden sofort automatisch eingezogen. MANUELL: Geldeinzüge werden von Ihnen manuell oder durch ein anderes System im Shopware Backend durchgeführt. |
| Kreditkarte – Acquirer | Legen Sie in Absprache mit Ihrem Computop Ansprechpartner fest, welchen Acquirer Sie verwenden. Diese Einstellung muss mit der Angabe auf Seiten von Computop übereinstimmen. |
| Kreditkarte – Kontoverifizierung anfordern | Bei einer angeforderten Kontoverifizierung ist der übermittelte Betrag optional und wird für die tatsächliche Zahlungstransaktion ignoriert (z.B. Autorisierung). |
| Kreditkarte – Template | Name der XSLT-Datei mit Ihrem individuellen Layout für das Bezahlformular. Wenn Sie kein individuelles Formular nutzen, verwenden Sie hier bitte den Templatenamen ct_responsive. Hinweis: Das Template ct_responsive_ch soll nicht mehr verwendet werden, da es vollumfänglich durch das Template ct_responsive abgelöst wurde. |
3.3 iDEAL

| Konfiguration | Beschreibung |
|---|---|
| iDEAL – Dienst | iDEAL kann direkt oder über PPRO angebunden werden. Legen Sie in Absprache mit Ihrem Computop Ansprechpartner fest, welchen Dienst Sie verwenden. |
Nach der Installation und Aktivierung des Plugins muss in den Plugineinstellungen einmal auf den Button iDEAL Banken aktualisieren geklickt werden.
Nach Erfolg erscheint die Meldung: iDEAL Banken Aktualisieren. Success: True. Count: 10

3.4 Klarna

| Konfiguration | Beschreibung |
|---|---|
| Klarna – Aktionscode | Der Wert des Aktionscodes ist von den Laufzeiten und Monatsraten abhängig, die Sie mit Klarna vereinbart haben. Sie finden diesen Wert in Ihrem Klarna Konto. Dieser Wert kann per Land/Subshop unterschiedlich sein. |
| Klarna – Konto | Sie können mehrere Konten bei Klarna haben und hier können Sie das zu benutzende Konto eintragen. Das Konto muss vorher bei Klarna erstellt werden. Wenn *Klarna PayNow* aktiviert ist, dann können *Klarna Lastschrift* und *Klarna Sofort* nicht aktiviert werden.\ Wenn *Klarna Lastschrift* und/oder *Klarna Sofort* aktiv ist, dann kann *Klarna PayNow* nicht aktiviert werden |
3.5 Lastschrift

| Konfiguration | Beschreibung |
|---|---|
| Lastschrift – Dienst | Lastschrift Zahlungen können direkt, über EVO oder über INTERCARD abgewickelt werden. Legen Sie in Absprache mit Ihrem Computop Ansprechpartner fest, welchen Dienst Sie verwenden. Diese Einstellung muss mit der Angabe auf Seiten von Computop übereinstimmen. |
| Lastschrift – Capture Modus | Hier legen Sie fest, zu welchem Zeitpunkt die Zahlung eingezogen wird. AUTO: Reservierte Beträge werden sofort automatisch eingezogen. MANUELL: Geldeinzüge werden von Ihnen manuell oder durch ein anderes System im Shopware Backend durchgeführt. |
| Iban anonymisieren | Stellt im Checkout und im Mein Konto Bereich die Iban anonymisiert dar. |
3.6 Paypal

| Konfiguration | Beschreibung |
|---|---|
| Paypal – Capture Modus | Hier legen Sie fest zu welchem Zeitpunkt die Zahlung eingezogen wird. AUTO: Reservierte Beträge werden sofort automatisch eingezogen. MANUELL: Geldeinzüge werden von Ihnen manuell oder durch ein anderes System im Shopware Backend durchgeführt. Wichtig: Bitte kontaktieren Sie den Computop Support für Manuell, um die unterschiedlichen Einsatzmöglichkeiten abzuklären. |
| Paypal – Bestellstatus bei Capture | Wenn diese Option An ist, dann wird der Bestellstatus bei Paypal Bestellungen, bei denen der Capture fehlschlägt, auf Klärung notwendig gesetzt |
3.7 AmazonPay
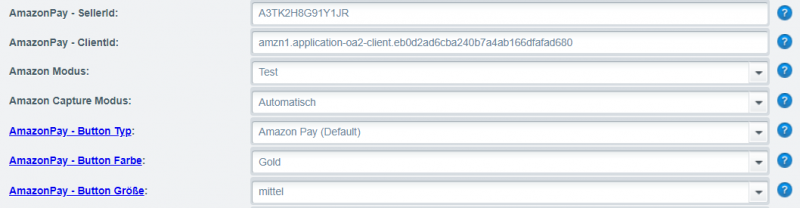
| Konfiguration | Beschreibung |
|---|---|
| AmazonPay – SellerId | Ihre AmazonPay SellerId |
| AmazonPay – ClientId | Ihre AmazonPay ClientId |
| AmazonPay – Modus | Legt fest, ob AmazonPay den Live- oder Testmodus nutzt |
| AmazonPay – Capture Modus | Hier legen Sie fest zu welchem Zeitpunkt die Zahlung eingezogen wird. AUTO: Reservierte Beträge werden sofort automatisch eingezogen. MANUELL: Geldeinzüge werden von Ihnen manuell oder durch ein anderes System im Shopware Backend durchgeführt. |
| AmazonPay – Button Typ | Typ des Amazon Buttons. Mögliche Werte: AmazonPay (Default), Pay, A, LwA, Login Ein Beispiel für die verschiedenen Button Typen finden Sie in der Amazon Pay Dokumentation unter Amazon Dokumentation. |
| AmazonPay – Button Farbe | Farbe des Amazon Buttons. Mögliche Werte: Gold, LightGrey, DarkGrey Ein Beispiel für die verschiedenen Button Farben finden Sie in der Amazon Pay Dokumentation unter Amazon Dokumentation. |
| AmazonPay – Button Größe | Größe des Amazon Buttons. Mögliche Werte: Small, Medium Ein Beispiel für die verschiedenen Button Größen finden Sie in der Amazon Pay Dokumentation unter Amazon Dokumentation. |
3.8 CRIF Bonitätsprüfung
Computop Paycontrol, eine automatisierte Bonitäts-Prüfung mit allen gängigen Auskunfteien, kombiniert Flexibilität und Zahlungssicherheit für den Online-Handel. Mit Paycontrol können Sie zum Beispiel automatisch Auskünfte von CRIF einholen.

| Konfiguration | Beschreibung |
|---|---|
| CRIF Bonitätsprüfung | Hier können Sie die CRIF-Bonitätsprüfung aktivieren und festlegen welche Art von Prüfung verwendet werden soll. Mögliche Werte: QuickCheck, CreditCheck |
| Bonitätsprüfung - Zurückgelieferte Adressdaten verwenden | Wählen Sie hier Ja um die Rechnungsadresse mit der u.U. korrigierten Adressen aus der Bonitätsprüfung zu ersetzen. |
| Bonitätsprüfung - Gültigkeit der Bonitätsprüfung in Tagen | Stellen Sie hier ein, wie lange eine bereits durchgeführte Bonitätsprüfung gültig bleiben soll (in Tagen). Da eine Bonitätsprüfung kostenpflichtig ist, wird das Ergebnis für eine Adresse gespeichert. Erst nach der hier eingestellten Anzahl von Tagen, wird die Adresse erneut geprüft. |
4. Bestellungsverwaltung
Über das Shopware Backend können Bestellungen verwaltet werden und für Computop Zahlarten Geldeinzüge (capture) und Gutschriften (credit) ausgeführt werden. Wichtig: Wenn Sie Geldeinzüge oder Gutschriften aus dem Computop Analytics Backend ausführen, werden von Computop KEINE Benachrichtigungen (Notifications) an das Shopsystem gesendet. Der Zahlungsstatus im Shop wird in diesem Fall NICHT automatisch aktualisiert.
4.1 Bestellungen im Shopware Backend
Die Bestellungen können Sie im Shopware Backend unter Kunden > Bestellungen einsehen.
Bei allen Computop Bestellungen wird die Computop Zahlungsart angezeigt und kann über den Zeige Details Button bearbeitet werden.

Für Bestellungen die über Computop bezahlt wurden, wird der Reiter Positionen unter Bestellungsdetails erweitert. Es kommen zwei neue Spalten Eingezogen und Gutgeschrieben hinzu. Außerdem gibt es die Buttons Positionen einziehen und Positionen gutschreiben.

In den Spalten Eingezogen und Gutgeschrieben sehen Sie welcher Betrag für diese Position eingezogen bzw. gutgeschrieben wurde.
Ob die Versandkosten eingezogen bzw. gutgeschrieben wurden finden Sie in dem Reiter Übersicht unter Freitextfelder.
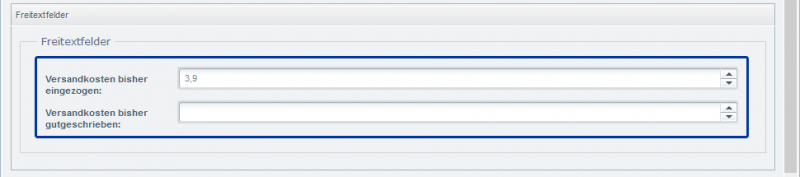
4.2 Aktualisierung Zahlungsstatus
Nach einer erfolgreichen Bestellung mit einer Computop Zahlungsart bekommt diese Bestellung grundsätzlich zuerst den Zahlungsstatus reserviert. Nach einem erfolgreichen Geldeinzug (capture) sendet Computop eine Notification an dem Shop. Dieser Vorgang kann einige Minuten in Anspruch nehmen. Wenn die Notification im Shop angekommen ist, wird der Zahlungsstatus auf Komplett Bezahlt gesetzt. Sollten Sie für eine Zahlart den Capture Modus auf Manuell gestellt haben, wird das Geld NIE automatisch eingezogen. Die Bestellung behält den Status reserviert, bis Sie den Geldeinzug manuell ausführen.
4.3 Geldeinzug
Sie können den Geldeinzug (capture) manuell anstoßen unter Bestellungs-Details > Positionen.

Wählen Sie die Positionen die Sie einziehen möchten und klicken anschließend auf Positionen einziehen. Es erscheint eine Popup-Meldung wo zusammengefasst wird, wieviel Sie einziehen möchten und ob auch die Versandkosten mit eingezogen werden sollen (Standard: Ja).
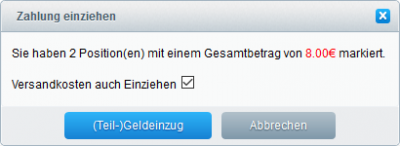
Nach Klick auf (Teil-)Geldeinzug kommt bei Erfolg die folgende Meldung Der Geldeinzug wurde erfolgreich durchgeführt oder bei Fehler eine Fehlermeldung. Bei Erfolg wird der Zahlungsstatus automatisch auf Komplett bezahlt oder Teilweise bezahlt angepasst, abhängig davon ob Sie die Bestellung komplett oder nur teilweise eingezogen haben.
4.4 Gutschriften
Sie können Gutschriften (credit) unter Bestellungs-Details > Positionen anstoßen.

Wählen Sie die Positionen die Sie gutschreiben möchten und klicken Sie anschließend auf Positionen gutschreiben. Es kommt eine Popup-Meldung, in der noch einmal zusammengefasst wird wie viel Sie gutschreiben möchten und ob auch die Versandkosten gutgeschrieben werden sollen (Standard: Nein).
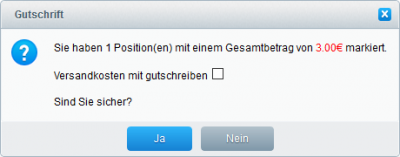
Nach Klick auf Ja kommt bei Erfolg die folgende Meldung Die Gutschrift wurde erfolgreich durchgeführt oder bei Fehler eine Fehlermeldung. Bei Erfolg wird der Zahlungsstatus automatisch auf Wiedergutschrift angepasst.
4.5 Export Bestelldaten
Für Kreditkartenzahlungen werden die Pseudo Kartennummer, das Ablaufdatum und der Kartenanbieter im System gespeichert. Sollten Sie diese Daten z.B. in Ihrer Warenwirtschaft benötigen, können Sie diese Daten exportieren.
Das Shopware Import/Export Plugin bietet Ihnen die Möglichkeit Bestelldaten zu exportieren. Im folgenden Abschnitt wird beschrieben wie Sie diese Felder an den Bestellexport hinzufügen können. Voraussetzung ist, dass das Shopware Import/Export Plugin installiert und aktiviert ist.
Hinweis: Diese Beschreibung gilt für Shopware Version 5.5. In höheren Shopware Versionen können die Schritte geringfügig abweichen.
Öffnen Sie den Import/Export über Inhalte > Import/Export.

Es muss ein neues Profil angelegt werden. Sie können entweder ein komplett neues Profil erzeugen, oder ein existierendes Profil erweitern. Als Beispiel wird eine Kopie von dem Standardprofil default_orders (Bestellungen) erstellt und erweitert.
Dazu öffnen Sie den Reiter Profile, suchen das Profil default_orders und klicken rechts auf die Aktion Kopieren.
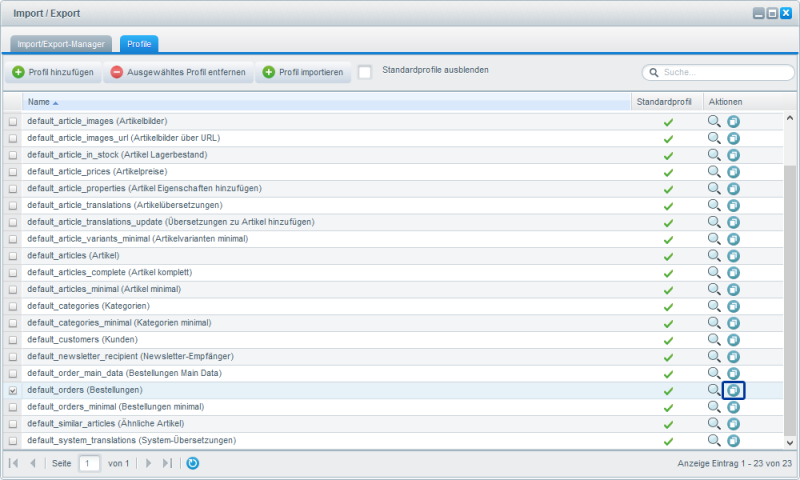
Das kopierte Profil default_orders (Kopie) können Sie über das Bearbeiten Icon anpassen.
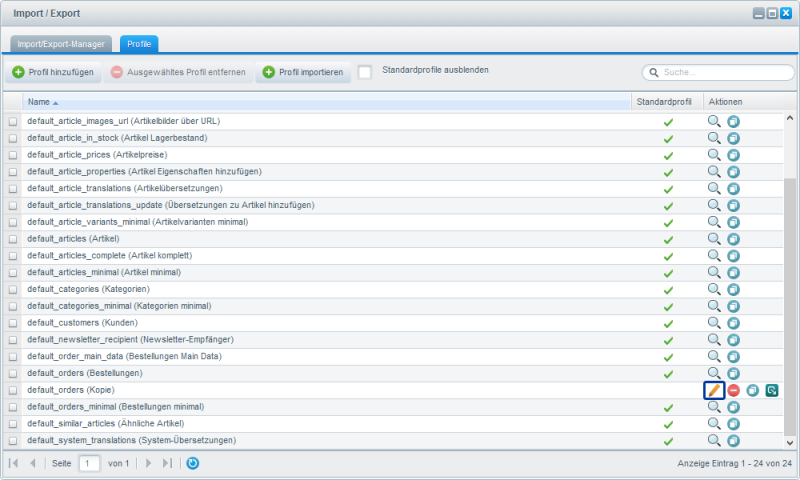
Um die extra Felder in dem Profil hinzuzufügen, wählen Sie unter Orders das Element Order aus und klicken dann auf Neues Feld.
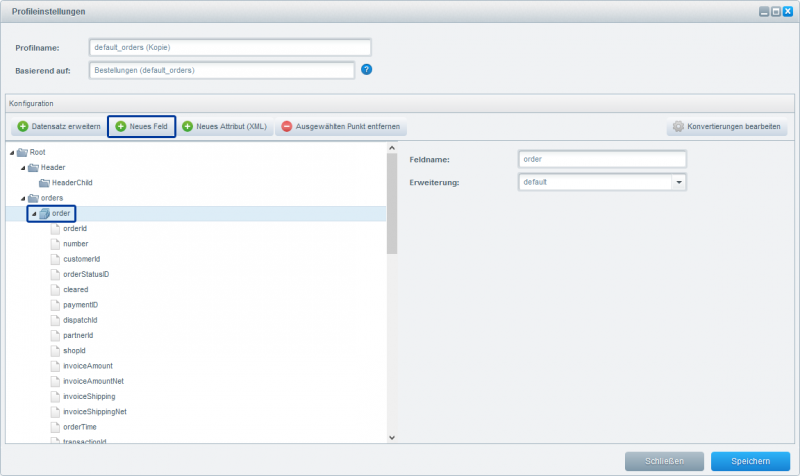
Jetzt geben Sie einen Feldnamen ein (z.B. Pseudokartennummer), wählen ein Attribut aus (z.B. attributeFatchipctKreditkartepseudonummer) und klicken auf Speichern.
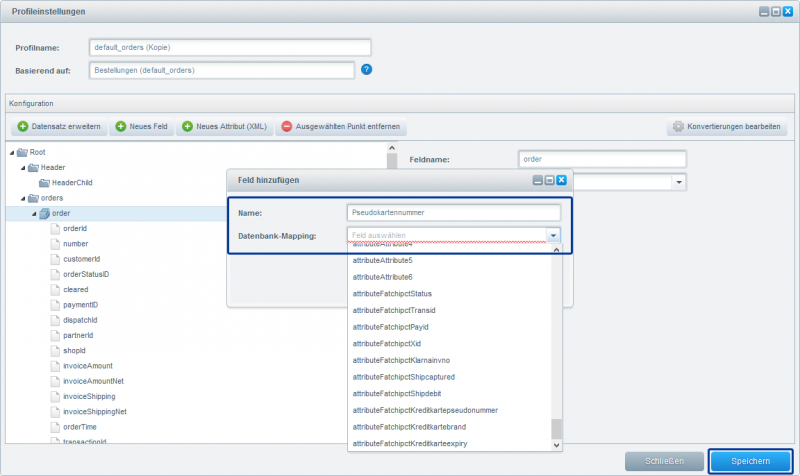
Wiederholen Sie diesen Vorgang für alle weiteren Felder die Sie exportieren möchten.
Um den Export auszuführen, wählen Sie den Reiter Import/Export Manager > Export aus. Wählen Sie ein Export-Format (csv oder xml) und das erstellte Profil aus und klicken auf Export starten.
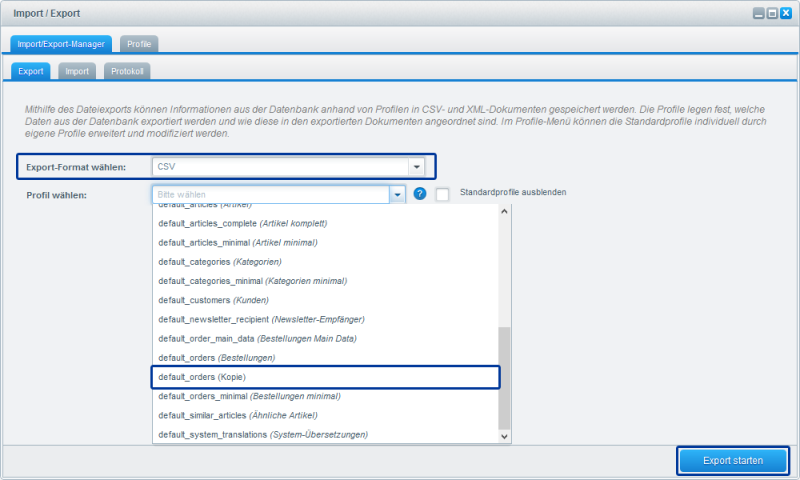
5. Riskmanagement
Über das Riskmanagement unter Einstellungen > Riskmanagement können Sie Regeln festlegen um bestimmte Zahlarten auszublenden. Weitere Informationen finden Sie in der Shopware Dokumentation.
5.1 Standard Regeln nach Installation
Bei der Installation des Computop Payment Plugins werden für einige Zahlarten automatisch Riskregeln angelegt. Einige Zahlungsarten werden nur angeboten, wenn bestimmte Bedingungen erfüllt sind:
- Easycredit ist nur aktiv wenn der Warenkorb > 200 Euro ist
- iDEAL ist nur aktiv wenn das Rechnungsland = Niederlande
- Przelewy24 ist nur aktiv wenn das Rechnungsland = Polen und die Währung Zloty
5.2 Neue Regeln für Bonitätsprüfung anlegen
Wenn Sie die CRIF-Bonitätsprüfung aktivieren, können Sie eigene Riskregeln anlegen um bestimmte Zahlarten, abhängig vom Ergebnis für einen Kunden, zu deaktivieren. Der CRIF-Dienst gibt als Ergebnis eine Ampel-Empfehlung zurück (Rot, Gelb, Grün). Das Modul stellt zwei neue Risikobedingungen bereit: Computop Risikoampel IST und Computop Risikoampel IST NICHT. Wenn Sie zum Beispiel eine Regel anlegen wollen um Lastschrift zu sperren wenn die CRIF-Prüfung Rot zurück gibt gehen sie folgendermaßen vor.
- Öffnen Sie Riskmanagement unter Einstellungen > Riskmanagement
- Wählen Sie die Zahlart Computop Lastschrift aus
- Wählen Sie unter Sperre Zahlungsart WENN, Computop Risikoampel IST aus und im 2. Dropdown rot
- Klicken Sie auf Speichern
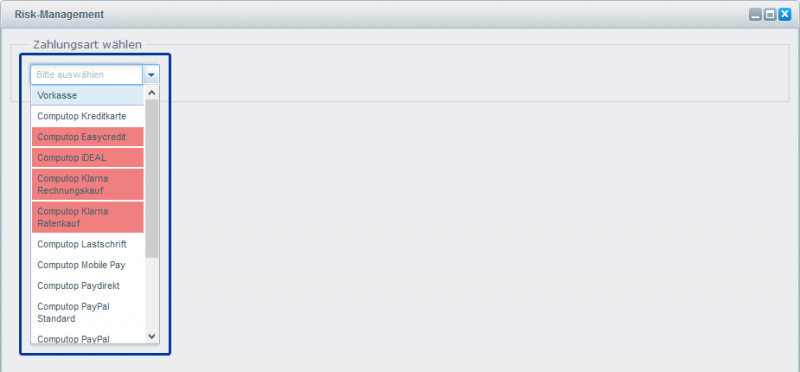
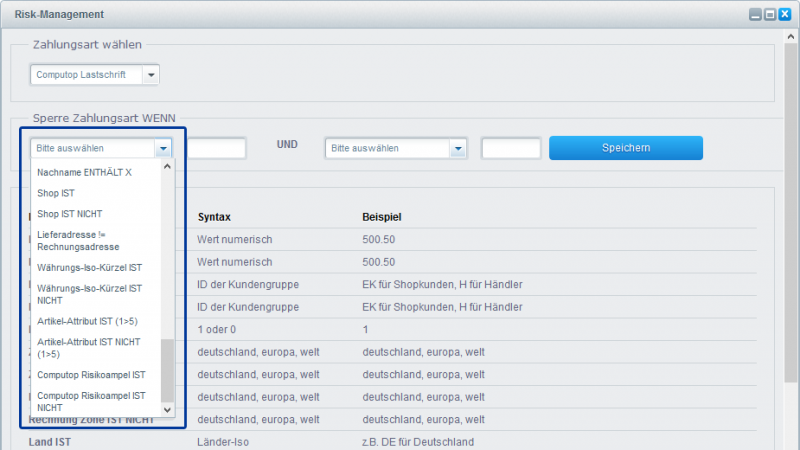
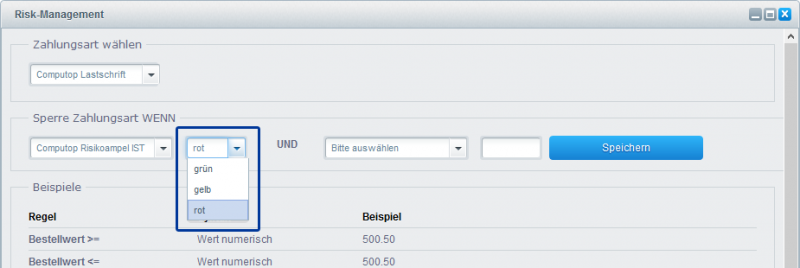
6. API-Protokoll
Um die Kommunikation zwischen Shopware und Computop nachvollziehen zu können, werden alle API-Aufrufe protokolliert.
Das API Protokoll können Sie aufrufen unter Einstellungen > Computop > API Protokoll.
Weil immer einige API Aufrufe stattfinden bevor eine Bestellnummer vorliegt, ist es nicht möglich im API Protokoll nach Shopware Bestellnummer zu suchen. Sie können jedoch nach TransID, PayID und XID suchen.
Wenn Sie alle API Aufrufe für eine Bestellung einsehen möchten, können Sie die TransID für die Bestellung aus der Liste der Bestellungen unter Kunden > Bestellungen kopieren.

Diese TransaktionID können Sie in die API Protokoll Suche eingeben und finden anschließend alle API Aufrufe zu dieser Bestellung.
Klicken Sie auf eine Zeile in der Liste und alle Details zum Request und zur Response werden in einem Popupfenster angezeigt.