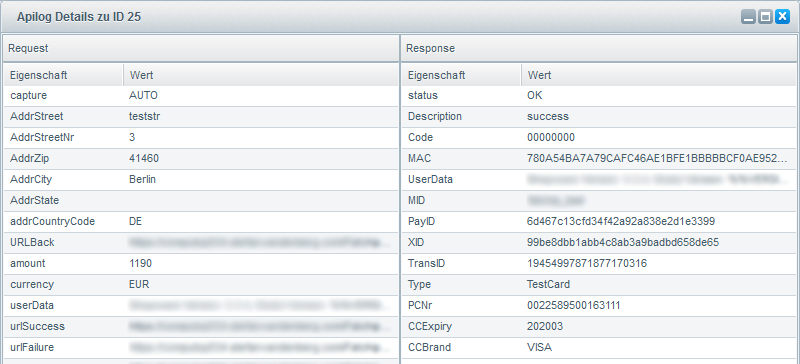Benutzer-Werkzeuge
Dies ist eine alte Version des Dokuments!
Inhaltsverzeichnis

Installations-und Konfigurationsanleitung Für Shopware ab Version 5.5.
Computop Wirtschaftsinformatik GmbH - Schwarzenbergstrasse 4 - 96050 Bamberg
1. Funktionsübersicht
1.1 Funktionsbeschreibung
Das Computop Payment Plugin für Shopware ermöglicht die Anbindung von Shopware an die Computop Plattform.
Das Plugin unterstützt die Abwicklung nachfolgender Zahlungsarten:
Kredit- und Debitkarten inkl. 3D Secure
- Visa, MasterCard, American Express
Online-Überweisung
- iDeal (direkt oder via PPRO)
- Klarna SOFORT (direkt oder via PPRO)
- Computop SOFORT
- paydirekt
- Postfinance (via PPRO)
- Przelewy24 (via PPRO)
Lastschrift (SEPA)
- SEPA-Lastschrift
- Klarna Lastschrift
Wallet
- Amazon Pay
- PayPal Standard
- PayPal Express
Rechnungskauf
- Klarna Rechnungskauf
- AfterPay Rechnung
Ratenkauf
- Klarna Ratenkauf
- easyCredit
- AfterPay Ratenkauf
Im Bereich Betrugsprävention
- CRIF
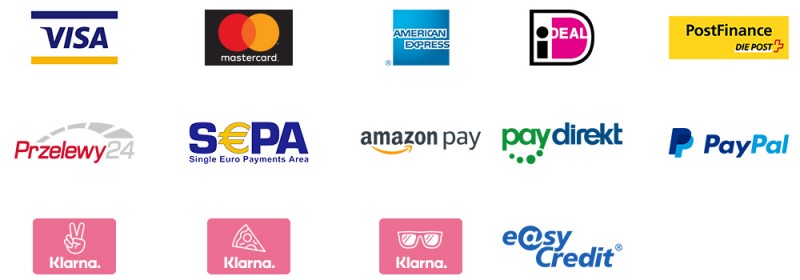
1.2 Systemvoraussetzungen und Hinweise
Für die Verwendung des Shopware Computop Payment Plugins sind folgende Systemvorrausetzungen notwendig:
- Installierter und lauffähiger Shopware Shop ab Version 5.5 bis 5.7
- Computop Händlerkonto und je nach verwendeten Zahlarten, Konten bei den Zahlungsanbietern wie Paypal, Amazonpay, Sofort etc.
- PHP Version ab 5.6 bis 7.4
- SSL verwenden muss unter Einstellungen > Grundeinstellungen > Shopeinstellungen > Shops für jeden Shop aktiviert werden.
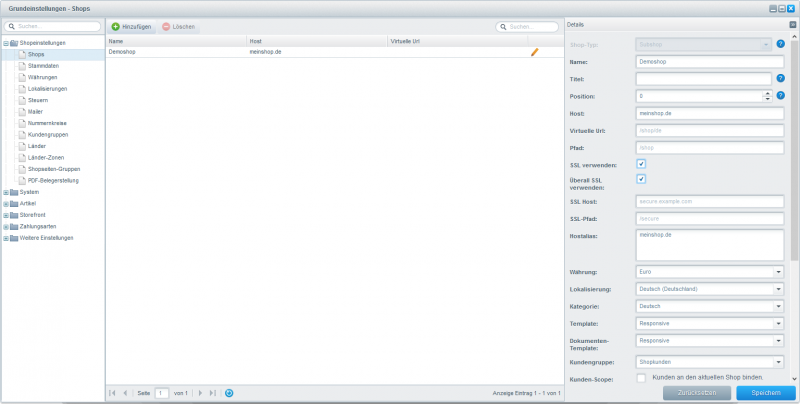
- Für automatische Zahlungsstatus-Updates muss der Shop extern erreichbar sein
2. Installation
2.1 Plugin Manager öffnen
Öffnen Sie den Plugin Manager unter Einstellungen > Plugin Manager im Backend Ihres Shopware Shops.
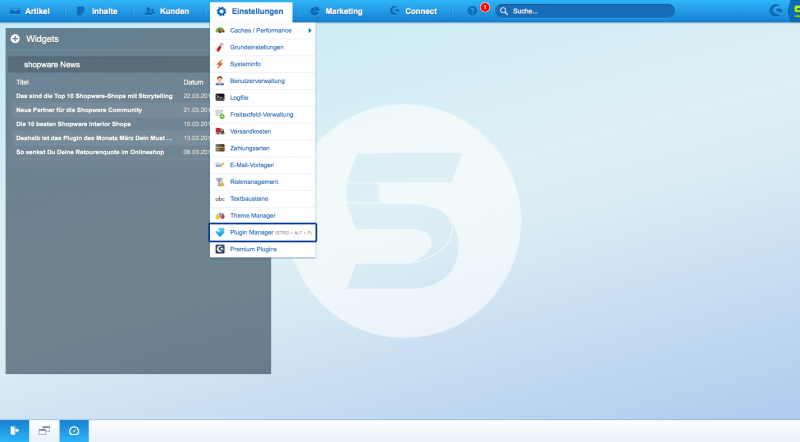
2.2 Computop Payment Plugin suchen
Suchen Sie das Computop Payment Plugin im Plugin Manager und installieren Sie das Plugin über den Installieren Button.
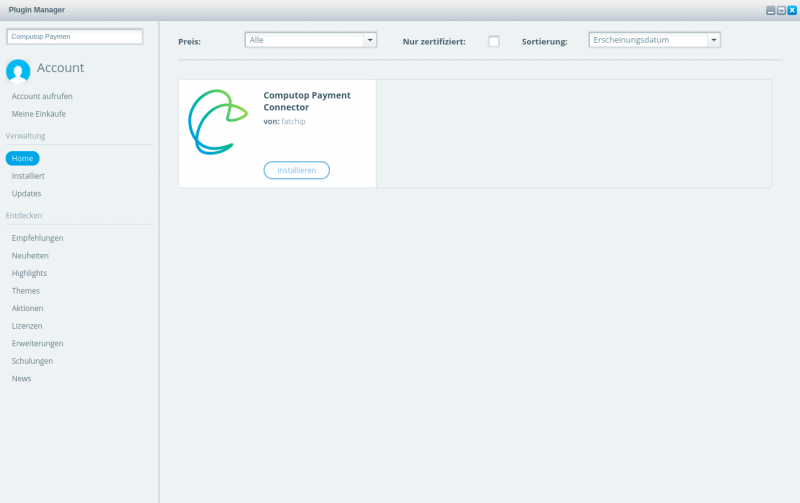
2.3 Computop Payment im Plugin Manager (Deinstalliert)
Nach der Installation aus dem Plugin Manager, wird das Computop Payment Plugin unter Einstellungen > Plugin Manager > Verwaltung > Deinstalliert aufgelistet.
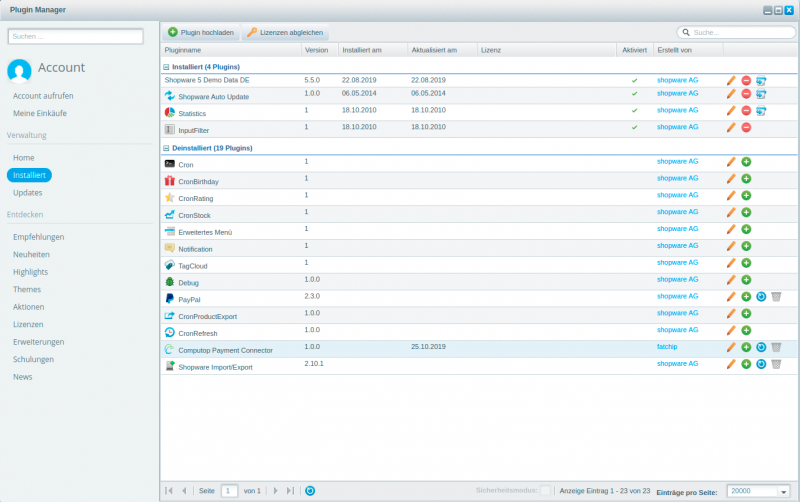
2.4 Computop Payment Plugin Installation ausführen
Die Computop Payment Plugin Installation kann über das grüne + Icon (Installieren / Deinstallieren) fortgeführt werden.

2.5 Shopware Backend Cache leeren
Bestätigen Sie die Neu-Initialisierung des Shopware Backend Cache über den Ja Button.
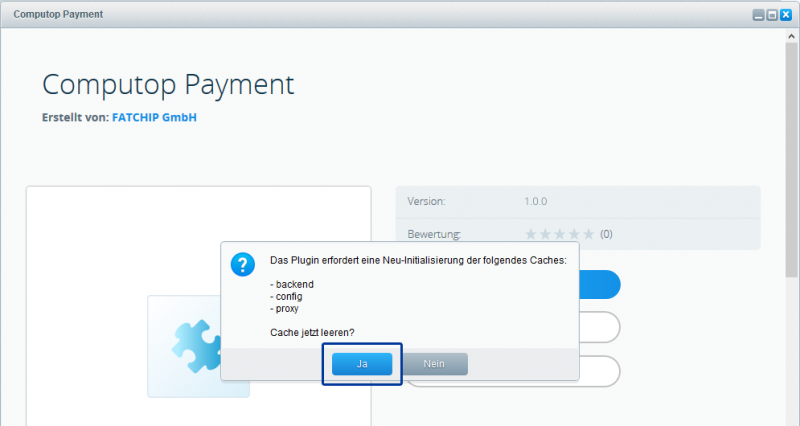
2.6 Computop Payment Plugin aktivieren
Aktivieren Sie das Computop Payment Plugin über den Aktivieren Button.
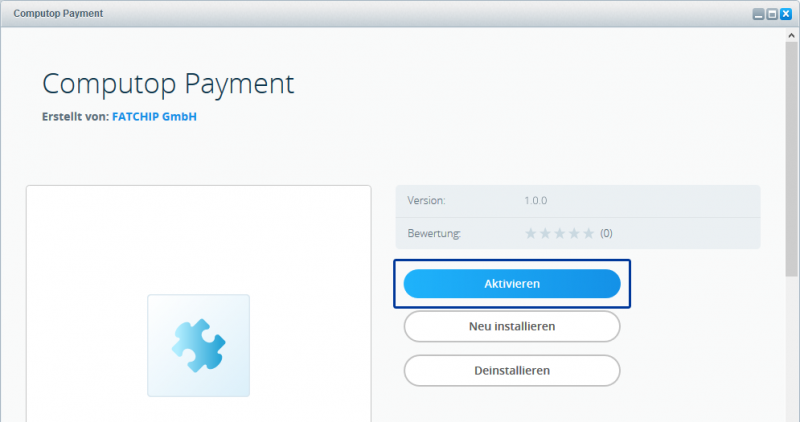
2.7 Backend und Frontend Cache leeren
Bestätigen Sie die Neu-Initialisierung der Caches (Backend und Frontend) über den Ja Button.
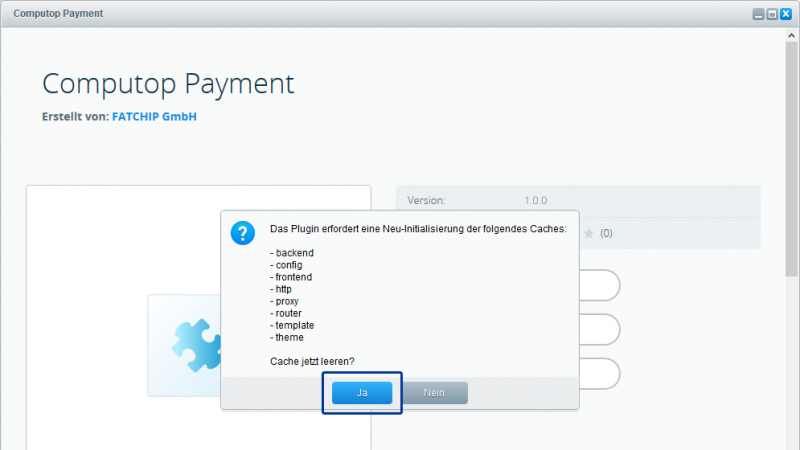
2.8 Theme Kompilierung
Bestätigen Sie die Theme Kompilierung über den Theme kompilieren Button.
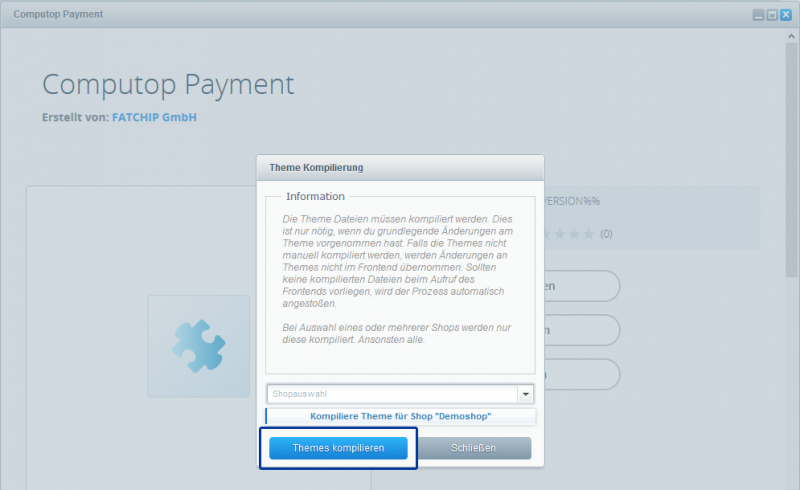
2.9 Shopware Backend neu laden
Laden Sie jetzt das Shopware Backend mit der Tastenkombination Strg.-F5 im Browser neu.
2.10 Computop Payment im Plugin Manager (Installiert)
Nach der Installation wird das Computop Payment Plugin unter Einstellungen > Plugin Manager > Verwaltung > Installiert aufgelistet und kann im nächsten Schritt konfiguriert werden.
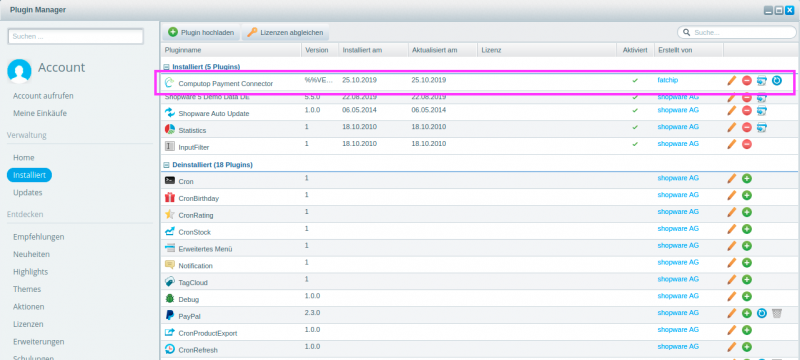
3. Konfiguration
Die Computop Payment Plugin Grundeinstellungen können Sie unter Einstellungen > Pluginmanager > Installiert > Computop Payment > Öffnen vornehmen.
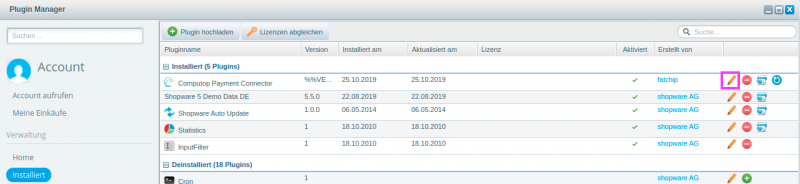
Sichern Sie Ihre Konfiguration über den Speichern Button.
Es gibt keine weiteren Konfigurationseinstellungen für die Zahlarten unter Einstellungen > Zahlungsarten.
3.1 Allgemeine Angaben
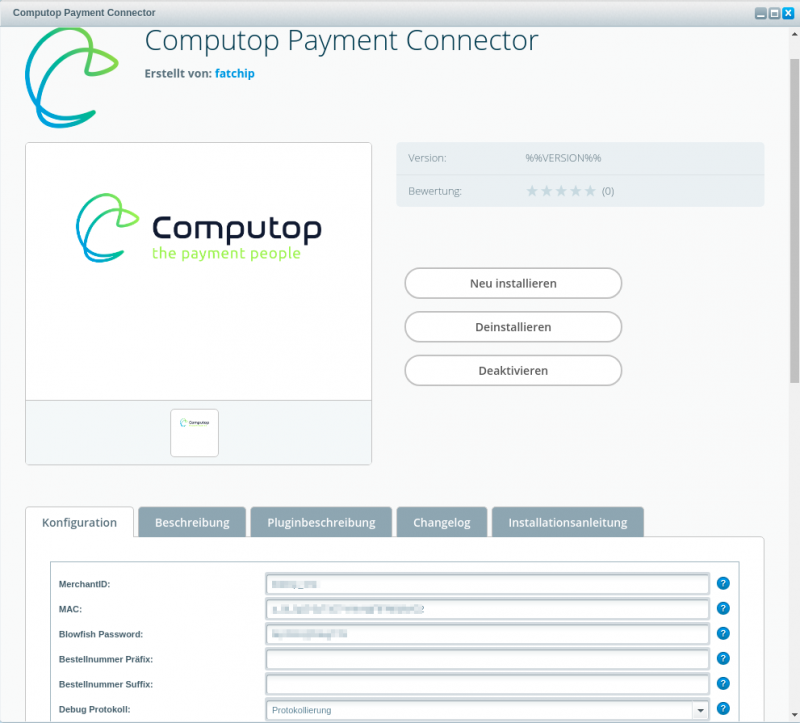
Die Daten für MerchantID, MAC und Blowfish Passwort bekommen Sie vom Computop Sales-Team nach Vertragsabschluss.
| Konfiguration | Beschreibung |
|---|---|
| MerchantID | Ihre Computop Merchant ID |
| MAC | Ihr HMAC-Key |
| Blowfish Passwort | Ihr Blowfish Passwort |
| Bestellnummer Präfix | Wird zu Anfang der in Shopware erzeugten Bestellnummer eingefügt. |
| Bestellnummer Suffix | Wird an die in Shopware erzeugte Bestellnummer angehangen. |
| Debug Protokoll | Wenn Debug Protokoll auf Protokollierung gestellt wird, wird eine Log-Datei mit Debug Ausgaben im Shopware Log Verzeichnis erstellt. Diese enthält zusätzliche Debuginformationen und kann bei der Fehlersuche hilfreich sein. |
3.2 Kreditkarten
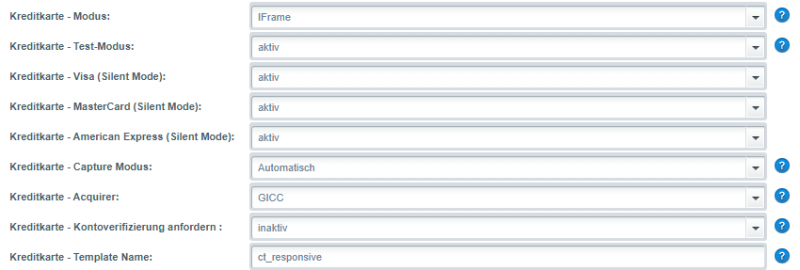
| Konfiguration | Beschreibung |
|---|---|
| Kreditkarte – Modus | Hier legen Sie fest in welchen Schritten der Kunde seine Kreditkarten Informationen eingibt. Frame: Kreditkartendaten werden nach Klick auf Zahlungspflichtig bestellen in ein iFrame eingegeben. Silent Mode: Kreditkartendaten werden auf der Seite Prüfen und Bestellen eingegeben. Hinweis: Für die Kreditkartenanbindung ist es notwendig eine PCI-Selbstauskunft für Ihren Kreditkarten Acquirer auszufüllen. Weitere Informationen erhalten Sie von Ihrem Computop Ansprechpartner. Bitte klären Sie vorab mit ihm, ob Sie die iFrame- oder die Silent Mode Variante nutzen wollen. |
| Kreditkarte – Test-Modus | Das Plugin erlaubt den Betrieb der Kreditkartenzahlung in einem sogenannten „Test-Modus“, in welchem alle ausgeführten Test-Transaktionen nicht zu realen Buchungen führen. Die De/Aktivierung des Testmodus erfolgt über diesen Menüpunkt. |
| Kreditkarte – Visa (Silent Mode) | Hier legen Sie fest, ob Visa im Silent Mode zur Verfügung steht. |
| Kreditkarte – Mastercard(Silent Mode) | Hier legen Sie fest, ob Mastercard im Silent Mode zur Verfügung steht. |
| Kreditkarte – American Express (Silent Mode) | Hier legen Sie fest, ob American Express im Silent Mode zur Verfügung steht. |
| Kreditkarte – Capture Modus | Hier legen Sie fest zu welchem Zeitpunkt die Zahlung eingezogen wird. AUTOMATISCH: Reservierte Beträge werden sofort automatisch eingezogen. MANUELL: Geldeinzüge werden von Ihnen manuell oder durch ein anderes System im Shopware Backend durchgeführt. |
| Kreditkarte – Acquirer | Legen Sie in Absprache mit Ihrem Computop Ansprechpartner fest, welchen Acquirer Sie verwenden. Diese Einstellung muss mit der Angabe auf Seiten von Computop übereinstimmen. |
| Kreditkarte – Kontoverifizierung anfordern | Bei einer angeforderten Kontoverifizierung ist der übermittelte Betrag optional und wird für die tatsächliche Zahlungstransaktion ignoriert (z.B. Autorisierung). |
| Kreditkarte – Template |

Diese TransaktionID können Sie in die API Protokoll Suche eingeben und finden anschließend alle API Aufrufe zu dieser Bestellung.
Klicken Sie auf eine Zeile in der Liste und alle Details zum Request und zur Response werden in einem Popupfenster angezeigt.